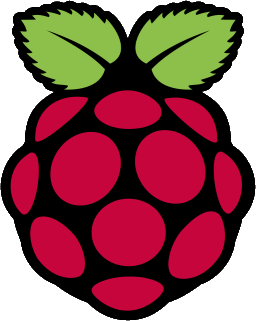Mon livre, publié chez Eyrolles, sur Java et le Raspberry Pi 3 est sorti en janvier 2019: Un livre sur Java, Python, Eclipse et le Raspberry Pi 3. Nous y trouvons évidemment l’installation du Raspberry Pi 3 comme ici, ainsi qu’une version sans écran, ni clavier ou souris.
Cet article-ci est déjà ancien et devrait être corrigé, en particulier avec l’apparition du Raspberry Pi 4 et du Raspbian Buster en Juin 2019. L’article Installation d’un Raspberry Pi 4 Model B avec le Pi4J pour Java et quelques tests en Python est un bon point de départ.
Les sauvegardes et récupérations y sont aussi décrites. Vous pouvez me contacter: jean-bernard@boichat.ch
![]()

Raspberry Pi 3 – Achat, installation et premier démarrage
J’ai acheté un set avec :
- un Rasperry Pi 3 B;
- un bloc d’alimentation;
- et un boîtier.
J’avais aussi commandé une micro carte 32 Gbytes Evo Plus de Samsung, après avoir consulté Internet, pour vérifier si certaines cartes pouvaient créer des problèmes.
Je possède un adaptateur USB3.0 qui m’a permis d’y insérer la micro carte. Le logiciel de SD Association, SD Card Formatter, téléchargé et installé sur mon PC depuis https://www.sdcard.org/downloads/formatter_4/, m’a permis de formater ma micro carte.
J’ai alors effectué un Quick Format (FAT 32).
J’ai ensuite téléchargé Noobs, l’outil d’installation, depuis https://www.raspberrypi.org/documentation/installation/noobs.md. Je l’ai dé-zippé dans mon répertoire D:\RaspberryPi3\NOOBS_v2_4_5 et copié ensuite sur ma micro carte.
J’ai finalement “éjecté” la micro carte et l’ai introduite sous mon Raspberry Pi 3 branché ainsi:
- un câble HDMI sur mon moniteur
- une souris USB
- un clavier USB
- un câble Ethernet pour accéder mon réseau (le WiFi, après configuration, va aussi)
- le bloc d’alimentation du set.
J’ai enfin démarré la bête en branchant le chargeur. En quelques instant, j’avais l’image que l’on voit sur https://www.raspberrypi.org/documentation/installation/noobs.md, et pour la version téléchargée v2.4.5 (released on 29th November 2017), c’est à dire le logiciel pour poursuivre l’installation du système d’exploitation.
J’ai choisi l’installation Raspbian, la langue française, le clavier (ch pour moi), et cliqué sur le bouton en haut à gauche “Installer”. J’ai eu le temps de me préparer un café!
Après l’installation, nous aurons un redémarrage automatique et un joli look après avoir activé une console et le menu Programmation:
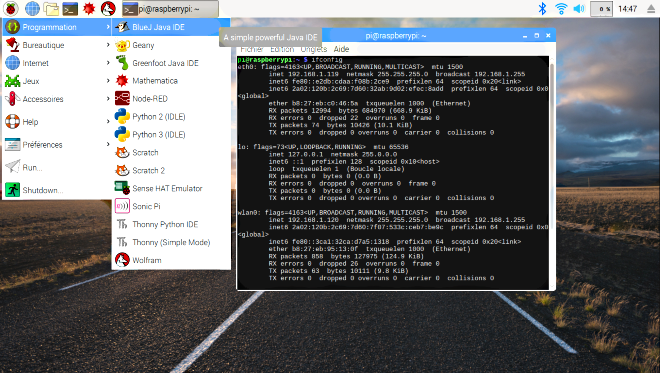
Quand j’ai eu terminé cette première installation, je me suis amusé à installer WordPress, juste pour jouer. J’ai eu pas mal de petits problèmes avec la partie PHP, mais cela a fonctionné (joli). Ensuite, j’ai voulu installer le Pi4J et plus rien n’a fonctionné (mon phpMyAdmin mort). Grrr!
Donc, j’ai tout recommencé, vérifié le Pi4J, compilé les exemples et vérifié celui du led qui clignote sur la carte. Alors j’ai fait une première sauvegarde avec Win32 Disk Imager.
Sur l’image ci-dessus, nous devinons une commande ifconfig dans une console LXTerminal, qui nous permet d’identifier l’adresse IP du Rasperry Pi que nous pourrons:
- fixer comme statique dans notre routeur
- utiliser avec des outils sur PC comme Putty ou WinScp
Dès que les outils Putty et WinScp seront installés, suivant ce que nous allons faire avec notre “bête”, nous n’aurons plus besoin ni d’écran, ni de clavier, ni de souris, ni d’écran HDMI et ni de câble Ethernet (nous travaillerons alors en mode Wifi). Pour stopper correctement le Raspberry Pi, il faudra alors entrer la commande “sudo halt” dans la console Putty.
Date de la dernière modification: 21 octobre 2022