Un Tuto Blender super rapide pour impression 3D
Date de la dernière modification: 2 mai 2024
Améliorations générales. Les Courbes de Bézier et Les fonctions de base et essentielles de l’Edit Mode avec le Lissage et le Modifier Subdivision Surface, et vis et écrous, sont les plus récentes.
A faire encore: liste des sujets traités.
Par exemple: Installation et configuration, Sommets, arêtes et faces , ou encore Trucs et astuces et Courbes de Béziers et sans aucun doute à montrer à une personne qui n’a jamais touché à la modélisation 3D: Subdivide!
Introduction
Ce document est en travail continuel. Je l’ai commencé le 5 mai 2021. Avec les années, c’est devenu un peu un monstre!
Dans mon article Imprimante 3D – Creality Ender 3 V2, commencé avant celui-ci, je mentionne évidemment l’application de modélisation Blender. On trouvera une description rapide sur Wikipedia. Cet outil est un choix naturel parmi une pléthore d’autres outils similaires, mais pas forcément aussi complet et complexe.
Cet article est avant tout un Tutoriel pour débutants. Je l’utilise aussi moi-même pour retrouver une combine, pour m’améliorer dans mes automatismes, pour l’utilisation des raccourcis et étendre mes connaissances en y ajoutant des trucs et astuces! Il y a tellement de variations avec Blender que chacun utilisera et choisira ses manières de travailler.
J’ai choisi de garder la version anglaise, car il y a beaucoup plus de références sur le Web, c’est normal. Les mots clés en anglais de recherche Google seront sans doute au début: Beginner, Tutorial voire Youtube où beaucoup de passionnés postent des vidéos faciles à interrompre ou reprendre durant l’apprentissage.
Les vidéos Youtube sont souvent bien jolies, mais sont parfois des casse-têtes. On passe les 20 premières minutes à sauter plus loin ou trop loin, en ratant une configuration essentielle spécifique, pour finir avec une partie ou l’auteur ne s’adresse plus à un débutant avec des séries de séquence parfois à peine visible et à toute vitesse! Il m’est arrivé de revenir plus de 10 fois en arrière sur une séquence de quelques secondes.
Mais il existe quand même des formations complètes qui sont intéressantes! J’aime bien la #16 par exemple.
A tout moment on pourra et on devra consulter le manuel de référence (Blender Reference Manual). Si on a des difficultés, on remplacera le en (anglais) par fr dans le lien URL. La fonction Search n’est pas facile du tout et une recherche Google fera souvent mieux l’affaire. En partant de termes comme Blender, Cube et Smooth (c’est à dire lissage), nous découvrirons une foule d’articles et d’images et d’autres fonctions associées comme Bevel (biseau), qui sont des alternatives.
Certains programmeurs pourraient être intéressés par programmer en Python sous Blender (Imprimante 3D – Blender et Python).
Installation et configuration
La première remarque judicieuse, sans doute, c’est la reprise d’une configuration précédente. Elle sera demandée lors de l’installation d’une mise à niveau de Blender ou d’une version différente.
Le binaire d’installation pour Windows, Linux ou MacOS se trouve sur le site de Blender. Ce sera par exemple le fichier blender-4.0.2-windows-x64.msi (msi ici pour Windows 64 bits et fin mars 2024). On choisira le répertoire d’installation qui nous convient, voire laisser le défaut C:\Program Files\Blender Foundation\…!
Lorsque j’ai acheté un nouveau PC, je suis tout de suite tombé sur un souci que j’avais résolu tout au début: la configuration du bouton du milieu de la souris. Avec ma souris Logitech j’avais activé l’Emulate 3 Button Mouse dans les préférences de Blender (Menu Edit, Preferences et ensuite Input). Cela m’avait permis d’utiliser la touche Alt avec le bouton gauche de la souris, pour exécuter des rotations dans mon espaces de travail. Avec une souris HP, le bouton du milieu de la souris fonctionne sans activer l’émulation. L’utilisateur décidera en fonction de ses choix ou habitudes!
Le premier point qui m’a contrarié: Blender démarrait en mètre et les nouveaux cubes étaient créés avec cette mesure. Lors de l’installation d’une nouvelle version de Blender, c’est souvent nécessaire de refaire cette configuration:
- On commencera avec le menu Scene à droite et Scene Properties (le petit cône avec un cône entre autres, dans la barre de navigation verticale), Units et changer Length à millimeter et Unit Scale à 0.001.
- Il faut aussi adapter dans le menu en haut à droite, le troisième petit icône, le Viewport Overlays, avec un Scale à 0.001, qui me va bien, et les axes X et Y actifs (Z à mon sens pas nécessaire). C’est ainsi qu’on voit la grille millimétrée dans l’espace de travail.
On peut jouer dans cette partie avec les boutons Grid et Floor pour avoir ou non la grille millimétrée et même dans une orientation qui ne se trouve ni sur X, Y ou Z. C’est un choix personnel.
Pour contourner Blender qui démarre avec un cube de 2m de grandeur, on l’effacera et créerons un nouveau de 2 cm.
Avec N, on passera dans les propriétés du cube pour y modifier son point central ou sa dimension par exemple.
On fera une orientation 3 D ….. zoom correct … etc.
Lors d’une dernière installation, j’avais perdu le Sidebar permettant d’accéder aux propriétés des objets (Transform) DANS l’écran de base en haut à droite (aller dans le Menu View, à côté d’Objet Mode et cocher Sidebar).
Dès qu’on adapte des paramètres de Blender et de son apparence, il faudra sauvegarder cette configuration (donc ce cube) avec le menu File, Defaults, Startup file. Dorénavant Blender sera démarré, pour un nouveau projet et au prochain démarrage, avec ce cube de 2 cm voire d’autres aspects de présentation de l’outil.
Dès qu’on travaille avec des courbes (Curves) et qu’on visionne des tutos, on remarquera par exemple l’absence de Rectangle comme choix dans les menus. Nous irons dans Edit, Preferences, Add-ons et on activera Add Curve: Extra Objects. C’est un exemple de variations de configuration parmi d’autres.
Il est possible de travailler avec plusieurs Blender actifs, même avec des versions différentes ou alpha, on retrouvera la version tout en bas à droite avec le bouton Blender tout en haut à l’extrême gauche et About ou Splash!
Comme indiqué, on pourra aussi, à l’installation, importer ou non la configuration d’une version installée. Sur chacune de ces versions on pourrait alors jouer avec d’autres paramètres de configuration et les sauvegarder comme défaut pour cette version.
Sommets, arêtes et faces
Sous Blender tout est construit à partir de trois structures de base : des sommets, des arêtes et des faces, c’est à dire des vertices, des edges et des faces en anglais. Nous verrons dans cette première partie, à partir d’un cube, comment choisir un de ces éléments pour les déplacer et créer un objet 3D à notre convenance. Nous pourrons ensuite sauvegarder notre création, en l’exportant dans un fichier STL, avant le découpage final avec Ultimaker Cura pour une impression 3D.
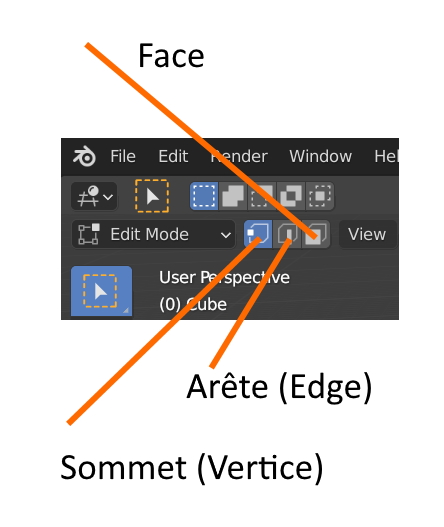
C’est en Edit Mode qu’on découvrira l’accès à ces structures au travers de trois boutons distinctifs.
Lorsqu’on démarre Blender, on se trouve généralement en Object Mode et on peut utiliser par exemple la touche Tab pour passer en Edit Mode où seront visible ces trois boutons.
L’image ci-dessous nous montre un cube (D) qu’on a déplacé, tout en haut à droite, en cliquant sur la main (C) et en gardant le bouton gauche de la souris pressé pour le déplacement. On pourra aussi utiliser les X rouge, Y vert ou Z bleu (E) pour orienter différemment le cube, et où en pressant la roulette de la souris, on pourra tournicoter le cube!
Ce qui est important ici ce sont les trois icônes en (A) et en particulier celui qui est tout à gauche, le Toggle X-ray. En cliquant sur ce dernier nous pouvons faire apparaître ou disparaître, comme avec des rayons X ce qui est derrière.
On pourra jouer avec les différentes vues en cliquant ou recliquant sur ces 3 icônes.
On pourra alors choisir un des trois modes décrits précédemment, vertices, edges et faces et, avec par exemple les touches G (Move ou déplacement) et S (Size ou redimensionnement), modifier notre cube.
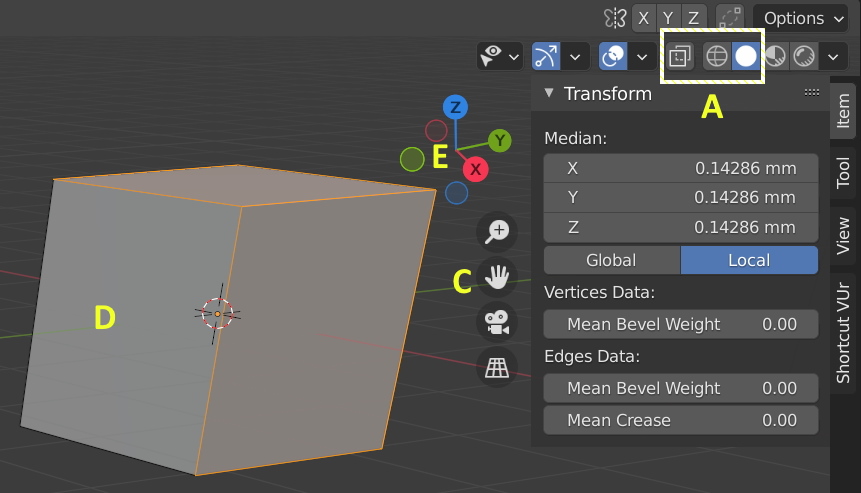
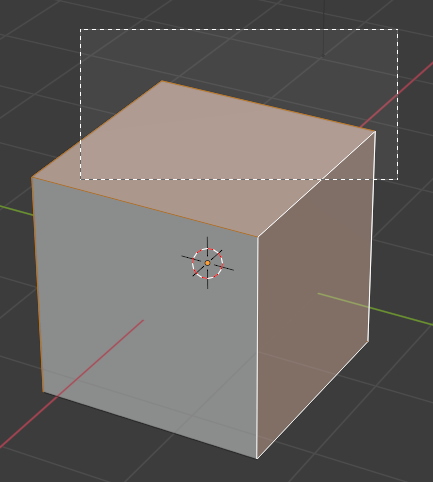
Cette partie est essentielle pour la maîtrise de base des outils de Blender.
En cliquant dans le plan de travail et en gardant le bouton de la souris pressé, un rectangle traitillé apparaîtra, pour pouvoir sélectionner, dans son intérieur, un ou plusieurs vertices, edges ou faces, et même derrière en mode Toggle X-ray.
En sélectionnant tout ou une partie des sommets et en utilisant Ctrl-B ou Bevel dans le menu à gauche, on verra vite les effets de biseau!
Dans cet exemple à gauche (ici avec 2 faces sélectionnées), suivant le mode actif (vertices, edges ou faces comme ici ) on aura différents résultats. Il est parfois nécessaire de naviguer autour de l’objet en tenant pressé la molette de la souris pour visionner et vérifier le travail.
La sélection (avec le bouton gauche de la souris) peut se faire avec la touche Shit pressée pour ajouter plusieurs faces. En gardant la touche Shit pressée sur une des faces sélectionnées, on pourra la retirer! Un clic à l’extérieur du cube sans Shit nous permettra de nettoyer nos sélections et de recommencer! Pour des objets plus compliqués, on pourra aussi jouer avec la touche Ctrl pressée!
La touche A (all) permet de tout sélectionner! On pourra ensuite par exemple tourner l’objet en mode Face, et ensuite désélectionner certaines parties!
Je ne vais pas expliquer toutes les alternatives en Vertex, Edge, et Face select et les clics de souris (bouton gauche) avec ou sans les touches Shift ou Ctrl (d’un endroit à un autre). Il faudra essayer et assimiler.
Il y a une pléthore de possibilités. On regardera volontiers How To Select Your Vertices, Edges, And Faces In Blender, en utilisant par exemple un cylindre, voire le pneu de voiture avec un Ctrl-R (Loop Cut) décrit ci-dessous. Sélectionner des sommets, des arêtes et des faces sur des objets plus complexes s’avérera alors plus ludique. Avec la touche Alt ou Shift-Alt, on aura la possibilité de sélectionner une série d’arêtes ou de faces, voire d’en retirer de la sélection multiple, et ceci avant une fonction de transformation. Dans cet article ci-dessus, nous verrons comment utiliser un cercle au lieu d’un rectangle traitillé (image ci-dessus) pour une précision différente de sélections.
Les fonctions de base et essentielles de l’Edit Mode
Ici on jouera avec notre Cube qui vient au démarrage pour étudier une partie seulement de ces fonctions essentielles!
On le reprendra chaque fois depuis le début si nécessaire.
Nous savons déjà comment sélectionner avec le bouton gauche de la souris, soit un Sommet, une Arrête ou une Face (image ci-dessus).
Move ou G – Déplacement
On prendra par exemple la face du dessus pour la déplacer et tordre notre Cube. En utilisant une des flèches, la bleue par exemple, le cube sera agrandi dans une direction. Cela correspond en fait à passer en Edit Mode et de modifier les dimensions X, Y et Z.
Rotate ou R – Rotation
On pourra tordre notre cube dans tous les sens, mais si plus visible sur une Arrête.
Scale ou S – Mise à l’échelle
On prendra à nouveau la Face du dessus et ensuite un des côtés, pour comprendre le déplacement suivant un axe!
Transform ou T – Combinaison de transformation
On prendra une Arrête cette fois-ci pour remarquer que c’est plus facile avec les choix précédents.
Extrude ou E – Extrusion
On prendra la Face dessus et on la tire vers le haut. On garde cette Face et on la tire vers le haut encore une fois.
On choisi la Face du milieu devant nous (il y en a 3) pour la tirer avec E devant nous. E X, E Y et E Z fonctionnent aussi pour le choix d’une direction.
Inset ou I – Insertion
On prendra la Face dessus à nouveau et on tire légèrement avec la souris vers l’intérieur! Un joli bord plat est créé.
Ce n’est pas facile et on peut aussi utiliser l’onglet Inset Faces en bas à gauche et indiquer l’épaisseur (Thickness) en mm.
Le nouvel intérieur pourrait être tiré vers le haut avant de créer un biseau ou un lissage avec un Modifier Subdivision Surface (voir ci-dessous)!
Bevel ou B – Biseau
On prendra la Face dessus et on tire vers le haut pour un biseau plus ou moins grand.
On peut aussi utiliser l’onglet Bevel en bas à gauche et indiquer l’épaisseur (Width) en mm voire le nombre de Segments qui améliorerait encore plus un éventuel lissage final.
Loop Cut ou Crtl-R – Division en boucle
Une sélection de Face ou autres n’est pas nécessaire: juste un déplacement et un clic lorsqu’on a trouvé la bonne ligne sur une des faces!
En tenant la touche gauche de la souris, on peut encore déplacer la boucle autour de l’objet.
Lissage avec le Modifier Subdivision Surface
C’est en principe pour la partie finale de la création de nos objets avant impression.
Si on a sauté ici … on doit être en Edit Mode!
On commencera par un A pour sélectionner toutes les parties de l’objet!
Avec la clé dans le menu gauche des outils à droite et Add Modifier, on ajoutera un Subdivision Surface avec un Levels Viewport de 6 pour un bon lissage.
Attention, pour un cube, cela ne marchera pas! Il faudra ajouter du matériel, pour bloquer le lissage sur les autres segments.
Il faudra par exemple commencer par un Add Modifier et Bevel / Edges. Tous les edges seront alors affectés. Pour des angles plus “secs” on diminuera Amount, même drastiquement à 0.001 mm!
Pour faire des corrections précises, il faudra retirer les Modifiers et recommencer.
Un super exercice avec le Loop Cut: on crée une bande fine sur le milieu du haut du cube, avec 2 Loop Cut.
On repasse en Select Mode et Select Face. On choisit les 4 faces de cette bande fine tout autour.
Avec Delete F on efface cette bande et on se retrouve avec 2 trous intérieurs des deux parties restantes.
En Select Mode Edge on clique sur chaque arrête d’un des trous intérieurs avec Ctrl suivi d’un F (fill pour remplir).
Le trou est fermé à présent.
Il faudra tourner notre objet pour faire pareil sur la seconde partie.
Si on essaie de déplacer l’objet sélectionné avec A et G, les deux morceaux restent ensemble.
Avec la touche L sur une des parties, on sélectionne les 6 faces et ensuite P pour la séparer.
Bingo: on a maintenant deux objets qu’on pourrait déplacer et modifier séparément.
Un J (joindre) avec une sélection rectangulaire, comme vu ci-dessus, pourrait les remettre ensemble si nécessaire!
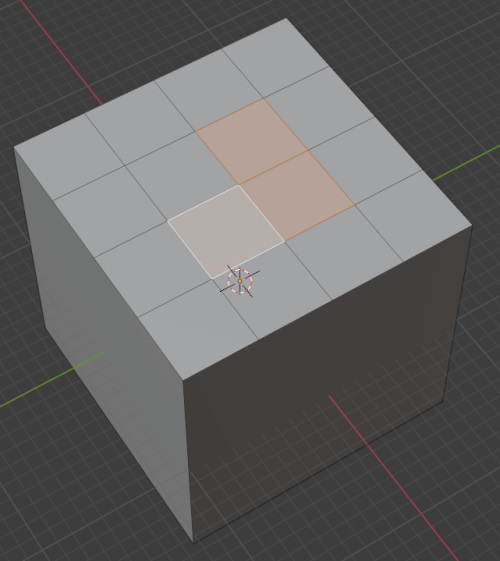
Subdivide (aussi une approche directe de première intro)
Nous verrons tout au long de cet article et à toutes les sauces, le Subdivide pour créer des sous-divisions. Les raccourcis ci-dessus seront très utiles!
En Edit Mode et en Face select, on choisira le haut du cube. Ensuite avec le menu du bouton droit de la souris et la première entrée Subdivide, on répétera l’action une seconde fois. Nous aurons alors 16 sous-divisions (4*4). Ici on est en mode Face select et on a sélectionné trois sous-divisions (touche Ctrl).
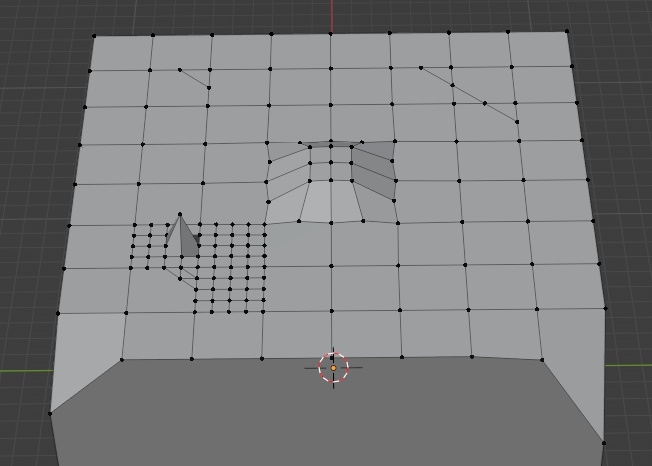
Nous pourrons jouer avec plusieurs vertices (sommets), edges (bords) ou faces et s’amuser à loisir.
Suivant le Select Mode choisi et la fonction utilisée dans la barre verticale à gauche (Move, Scale, etc), nous pouvons créer de telles surfaces. Nous voyons ici l’effet de sélection avec Ctrl de certaines parties!
Le lecteur pourra s’amuser à sélectionner une seule sous-division et jouer avec Extrude !
En examinant le premier cube, nous pourrions nous imaginer la création d’une table. En revenant au mode objet avec le cube d’origine, on adaptera les x, y et z pour la création du plateau. Le z étant son épaisseur. Avec une sous-division de 16*16 nous pourrions définir 4 pieds très fins à chaque coin. On sélectionne un des coins (Face) et avec E (Extrude) on tirera le pied vers le haut. On adaptera en haut à droite le Median Z identique pour les 4 pieds. On laissera le plateau en bas, plus facile à imprimer!
Un premier cube tout neuf
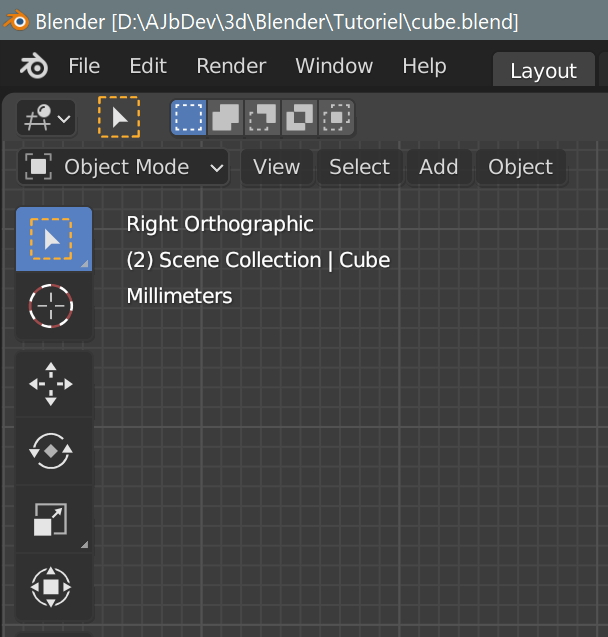
Au lancement de l’application de Blender, on aura sans doute un cube par défaut ou alors ici le fichier cube.blend comme ici visible sur la barre supérieur à gauche. J’utilise très souvent le menu File et ensuite Open Recent (Shift-Ctrl-O) pour charger un de mes derniers travaux.
Ici nous avons la vue 3D Viewport (sinon entrer Shift-F5) pour l’Editor Type: c’est l’icône à gauche sur le seconde barre en dessus d’Object Mode. En cliquant sur ce dernier, nous pourrions passer en Edit Mode que nous utiliserons très souvent en alternance.
Au démarrage Blender, en principe, on sera en mode Select Box: premier bouton en haut à gauche, dans la barre verticale des outils, ici en bleu.
On s’assurera d’abord que nous sommes bien en Object Mode (dans la troisième barre en haut tout à gauche) et la vue Select Box (sinon Space B).
La touche Tab nous permet aussi de naviguer entre les modes Edit et Objet: c’est une des actions les plus souvent utilisées. En repassant en mode Edit, on retrouvera l’outil précédemment actif (l’icône avec arrière plan bleu) dans la longue barre verticale à gauche.
Le Ctrl-Tab est aussi un raccourci pratique pour activer d’autres modes (cliquer dans un espace vide pour revenir). Il faut qu’un objet soit sélectionné. Sur cette jolie couronne de menus, nous verrons par exemple que les touches E ou 6 peuvent être utilisée pour passer en Edit Mode!
On assume ici qu’un cube est présent! On clique sur ce cube avec le bouton gauche de la souris et un Delete au clavier nous effacera le cube original. Comme pour bien d’autres outils le Ctrl-Z permettrait d’ignorer cet effacement. S’il y a d’autres objets, on les effacera de la même manière. Une sélection multiple d’objets est possible en tenant la touche Shift pressée.
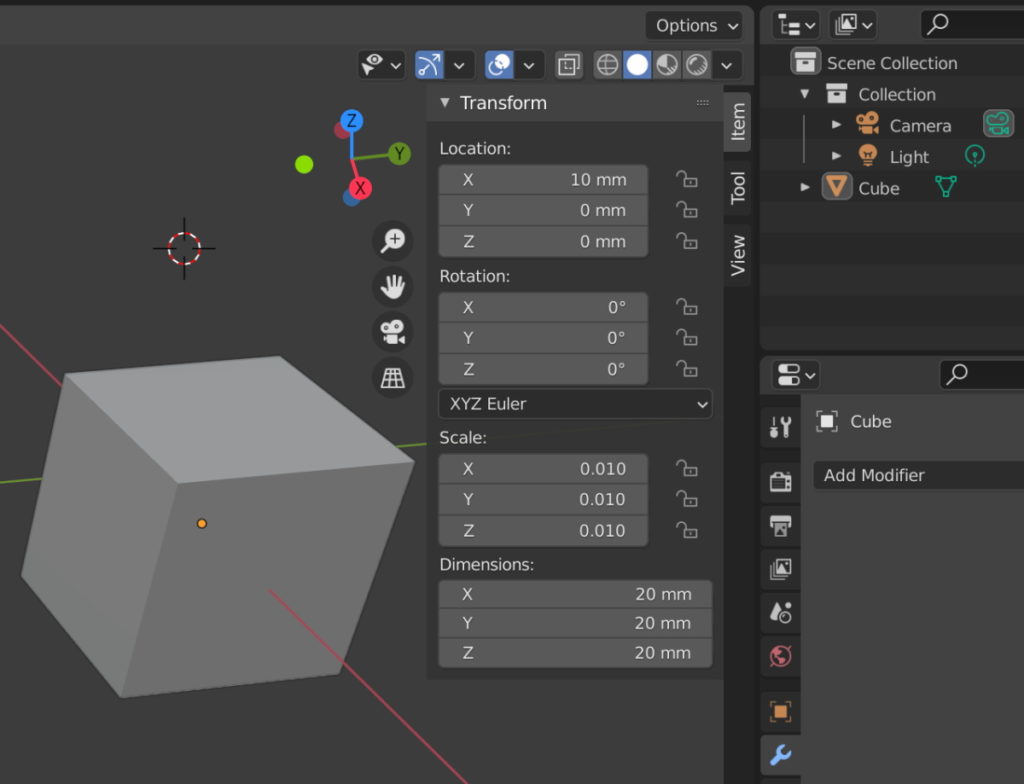
Pour créer cette copie écran de Blender en haut à droite, j’ai déplacé le cube et le curseur, sélectionné l’objet nommé Cube et la clé anglaise en bleu en bas que nous utiliserons souvent avec l’Add Modifier.
La touche N est très importante: avec elle les valeurs qu’on peut éditer, disparaîtront ou reviendront.
La position du curseur pourra être adaptée avec le bouton gauche de la souris et en mode Cursor en cliquant sur la seconde sélection sous le bouton Select Box (en haut à gauche) ou encore simplement Space Space.
Si nous créons un cube, sa location pourrait ne pas être à l’origine, c’est à dire 0, 0, 0 pour les X, Y et Z. Pour éditer une location ou une dimension, cela demande un certain doigté. Pour la location du curseur, il faut sélection View dans la barre de menu verticale (attention, sur l’image nous avons Item). Nous passerons alors en mode Cursor en cliquant sur la seconde sélection sous le bouton Select Box ou encore simplement Space Space. Nous pourrons déplacer sa position en tenant pressé le bouton gauche de la souris ou modifier la valeur dans le menu Location au milieu à droite (cette partie est peut-être inactive et un N fera l’affaire).
Pour centrer la position du curseur, si désiré, il faudra mettre les X, Y et Z à 0.0. Nous cliquons alors une fois seulement dans le champ X, pour commencer, et entrons simplement un 0. Si on clique par erreur 2 fois, il faudra repasser sur un autre champ et revenir. Les > et <, de chaque côté des valeurs, peuvent aider aussi. Cette procédure est identique pour nos futures dimension d’objets.
Notre champ de vision est parfois mal placé. Il faut tenir le bouton gauche de la souris pressé sur la petite main: la vue actuelle pourra être déplacée. La loupe a le même comportement pour zoomer dans le plan, quoique j’utilise plus facilement la molette de la souris.
Pour créer un cube, en principe en mode Select, nous utilisons le menu Add (voir première image) et sous-menu Mesh Cube dans le menu de la barre horizontale correspondante en haut à gauche. Un Maj-A M C est aussi possible. Nous verrons que notre cube sera trop grand, et nous y mettrons des valeurs comme 20, 20 et 20. Ce sont des millimètres. Voir le Trucs et astuces no.1 et 3.
Le plus important sans doute: avec la touche Alt pressée, et le bouton gauche de la souris, nous pourrons naviguer autour de notre objet! La molette de la souris nous permettra de naviguer.
Pour terminer cette première introduction, il faut indiquer l’accès au plan X, Y et Z, les boutons colorés rouge, vert et bleu en haut à droite. Dans ces trois plans, si sélectionnés, nous pourrons visionner, sur une grille millimétrée, les valeurs de nos dimensions et positions. C’est essentiel lors d’un schéma fait à la main sur une feuille de papier!
Raccourcis: dimensionner et déplacement
Dans les exemples ci-dessus et ci-dessous, en Object Mode, nous utilisons l’outil Item (longue barre étroite verticale en haut à droite) qui nous donne la possibilité de modifier avec des valeurs précises la Location, la Dimension, voire encore la Rotation de nos objets. Cette boite d’outil, si inactive, reviendra avec la touche N.
La touche de raccourci S (size) nous permet de redimensionner notre objet préalablement sélectionné avec un clic de la souris (bouton gauche). L’abréviation LMB (Left Mouse Button) est souvent utilisée. Dans la barre tout en bas, il y a un certain nombre de touches secondaires comme X, Y et Z pour les 3 directions. Donc un S et X nous permettra un redimensionnement sur l’axe x. Un clique de souris nous permet de finaliser l’adaptation.
Avec la touche de raccourci G on pourra aussi déplacer nos objets (shift clic pour plusieurs simultanément) dans les directions souhaitées avec aussi les touches secondaires.
Lorsque nos objets seront terminés, il est raisonnable de jouer avec les valeurs précises en utilisant le clavier. Nous aurons par exemple un location x de -0.956757 mm qu’on corrigera peut-être en -1.0 mm et qui pourrait créer un décrochement ou cassure sur l’objet 3D à imprimer. La molette de la souris devrait nous permettre de zoomer et tourner autour pour vérifier le résultat! Le raccourci Alt-G est pratique pour repositionner l’objet au centre.
Les raccourcis S et G sont aussi disponibles en Edit Mode, mais il faudra repasser en Object Mode pour modifier les valeurs au clavier.
En Edit Mode, nous pouvons sélectionner un des trois choix: Vertex (coin), Edge (bord) ou Face et jouer avec G pour déplacer et redimensionner en même temps une partie de notre objet. Dans ce cas le S (size) ne fait pas trop de sens et c’est difficile de comprendre ce qu’il fait vraiment.
Un joli exercice est de sélectionner une face avec Face, de la garder sélectionnée et de d’ajouter avec Shift un autre bord derrière en mode Edge et de jouer avec G! C’est intéressant pour comprendre la bête.
Il est possible de sélectionner plusieurs objets avec Shift-LMB, voir même de les fusionner avec Ctrl-J (join), et ensuite de les déplacer ou agrandir avec S et G.
Créer un nouveau Vertex et comment le sélectionner avec d’autres
Au premier coup d’œil, cette partie n’est pas essentielle, mais elle pourrait le devenir, dès que l’on maîtrise bien la bête Blender et suivant notre mode de travail!
Je me suis très rapidement posé la question: comment créer un vertex, donc un sommet, et ensuite le relier avec d’autres vertices (sommets), edges (bords) ou faces. Donc on pourrait en fait créer des objets juste à partir de sommets! Magnifique.
Le gros souci viendra sans doute avec le plan de travail et il faudra jouer avec l’orientation de nos objets et le pavé numérique!
C’est sans doute le bon moment de mentionner le document WIKIBOOKS Blender 3D: Noob to Pro/Hot Keys avec la définition des touches à disposition. Donc le lecteur essaiera par exemple les touches numériques 1, 7, et plusieurs de suite 4 et 8 et ensuite en pressant la roulette de la souris en tournant!
La procédure expliquée maintenant, avec le Ctrl et le bouton droite cliqué, s’applique aussi avec une sélection edge ou face. Même avec plusieurs vertices (sommets), edges (bords) ou faces, c’est possible, mais cela devient tordu, aux deux sens du terme.
Il faut tout d’abord passer en Edit mode. Ceci n’est possible que si un objet existe, un cube par exemple, qu’on pourrait très bien effacer par la suite.
On se met en Vertex select et on sélectionne, avec le bouton gauche de la souris, un des coins de la face du cube supérieure, on déplace la croix de la position de la souris en dessus du cube, et on Ctrl avec le bouton droit de la souris. Il est mignon ce point tout seul relié à celui précédemment sélectionné.
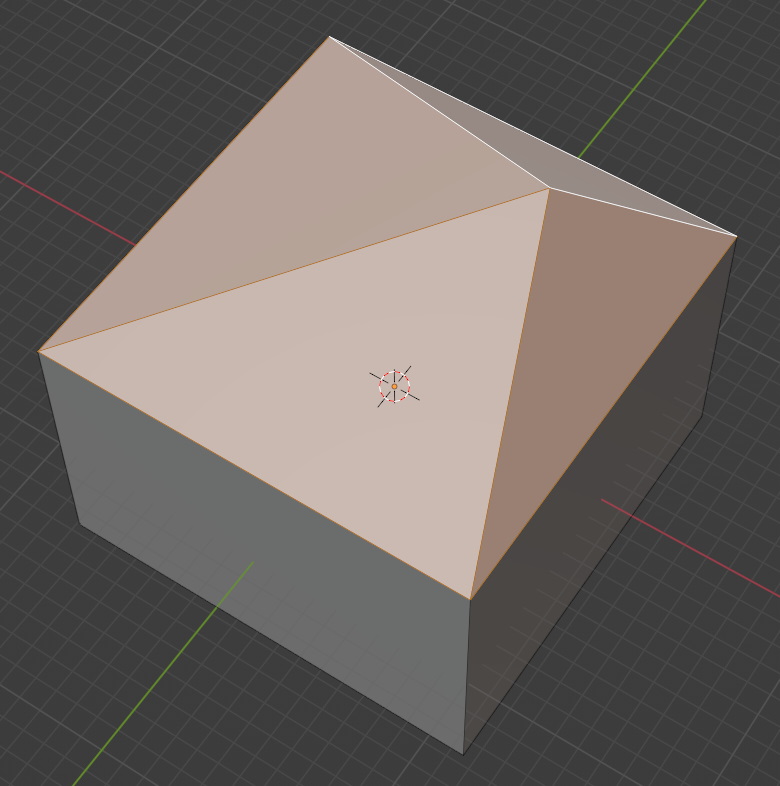
On le resélectionne tout seul, avec le bouton gauche de la souris, et avec G (ou le bouton menu Move en haut à gauche dans la bar verticale), on le place à l’endroit désiré! Il faudra sans doute tourné autour du cube pour visionner la position du point dans l’espace.
Ensuite on sélectionne à nouveau ce sommet, et avec Ctrl bouton gauche deux sommets contigus du haut du cube. Dès que ces trois sommets sont sélectionnés, on utilise la touche F (Fill) pour remplir cette face triangulaire. On répète la chose trois fois pour les autres sommets du cube.
Ne pas oublier le Ctrl-Z si on a fait des erreurs, voire sauvegarder notre travail.
On pourra ensuite sélectionner à nouveau le sommet de cette pyramide et avec G (Move aussi dans la barre verticale à gauche), ajuster ce dernier à souhait. Le résultat pourrait se présenter comme l’image ici.
Alternative
Ce Ctrl et bouton droite cliqué n’est pas si aisé! J’aime assez bien utiliser l’alternative Subdivide.
A partir d’un cube, en Edit Mode, un pourra créer des sous-divisions (face ou même vertices).
De nouveaux points apparaîtront et on pourra les déplacer individuellement pour créer une nouvelle figure!
Creuser une niche avec un second cube
C’est la manière que j’ai utilisée tout au début de mes premières impression 3D et je continue de la pratiquer, car j’ai souvent plusieurs objets déjà créés et que je peux les réutiliser et adapter!
Cette partie commencera avec un cube de 20, 20 et 20 mm comme déjà créé précédemment. On passera en Object Mode (Tab si nécessaire). Je sélectionne un objet, ici notre cube, avec la souris. Je Crtl-C Ctrl-V, un simple Copier / Coller. La même location et la même dimension seront utilisées.
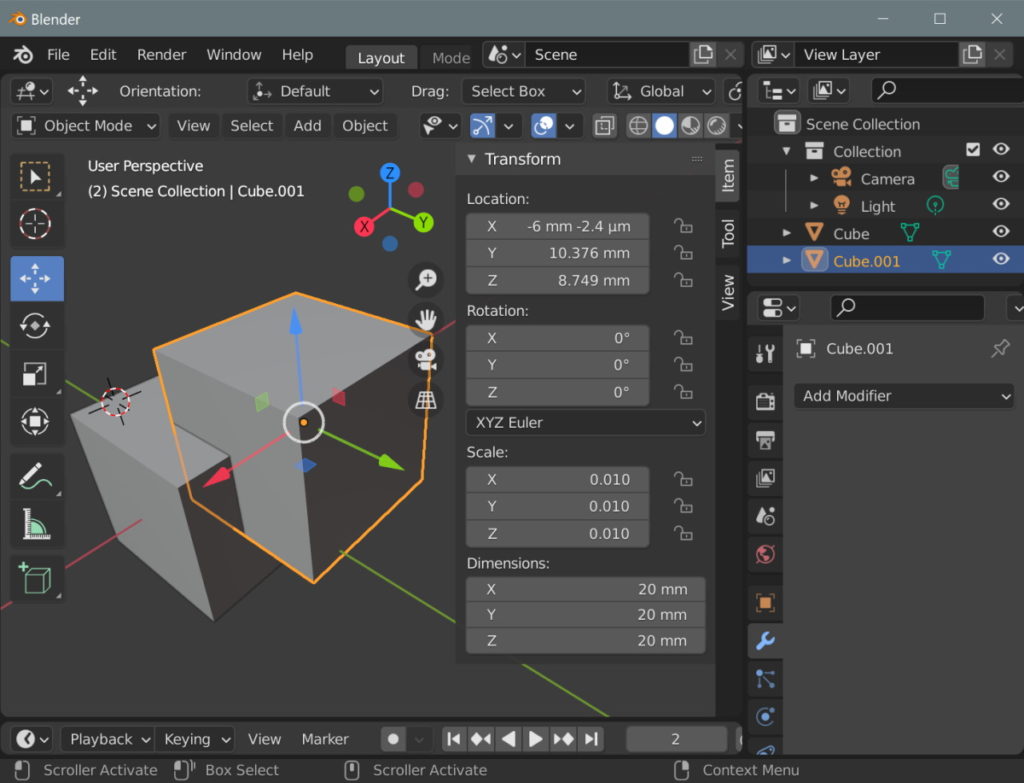
Tout en haut à gauche, c’est notre nouveau cube nommé Cube.001 qu’il faudra peut-être sélectionner. Le troisième bouton bleu à gauche, c’est le mode Move.
Les 3 flèches rouge, verte et bleu nous permettent de déplacer ce nouveau cube.
Si nous avons un schéma précis, nous irons dans Location pour changer précisément la position, par exemple le Y de 10.376 à 10.2. En Z, nous pouvons aussi aplatir notre cube avec 2 mm dans la partie Dimensions!
Pour creuser un trou dans le premier cube, la procédure est simple. Il y a évidemment d’autres moyens, c’est propre à Blender! Cette manière de faire est décrite dans de nombreuses vidéos Youtube!
Dans la liste des objets, à droite, nous sélectionnerons Cube, notre premier objet, et non le second Cube.001! Nous passons à la clé anglaise, clique sur Add Modifier et suivi de l’opération Boolean, Difference et Exact. L’objet à sélectionner, Operand Type Object, c’est notre second Cube.001. Il faudra ensuite utiliser le bouton V à droite de la mini caméra et Apply. A côté de chaque objet de la collection, en haut à droite, il y a un oeil pour visionner le résultat avec ou sans second cube. Tout à la fin nous pouvons effacer l’objet Cube.001, car l’opération a été exécutée … et fait une niche.
La touche F2 est très pratique pour renommer le nom d’un objet. Des Maj-A M C successifs vont nous créer des Cube.xxx et nous risquons de nous perdre. Dans n’importe quel mode de travail, nous pourrons sélectionner, avec le bouton gauche de la souris, un objet dans la liste des collections en haut à droite. L’objet sera activé dans la plan de travail, et le bouton droite de la souris nous activera un menu avec les fonctions traditionnelles (Copier, Coller, Effacer, …).
Nous devrons évidemment sauvegarder notre construction, pour la réutiliser, voir avant d’effacer Cube.001, car il pourrait apparaitre dans le fichier STL d’export pour un découpage avec Ultimaker Cura pour l’impression en 3D. Un truc à savoir: garder Cura ouvert, lent au démarrage, car il demandera de recharger le fichier exporté à chauque nouvel export du même fichier!
Comme indiqué dans mon article Imprimante 3D – Creality Ender 3 V2, je mentionne le souci de garder mon Cube.001 pour le réutiliser si une correction doit être faite! A voire et mieux expliquer!
Des trous dans des cubes
Comme indiqué dans une partie qui va suivre (Un trou dans un cylindre), utiliser l’Add Modifier Boolean n’est pas recommandé. Nous ferons donc autrement!
Au démarrage on commencera par dupliquer notre cube qu’on définira avec 20 mm de côté avec Ctrl-C suivi de Ctrl-V et ensuite on déplacera le second à droite avec par exemple la Location Y à 30.
En Edit Mode sur le second cube, en Face select, on choisira le haut du cube et avec le menu du bouton droit de la souris la première entrée Subdivide qu’on répétera une seconde fois. Ce Subdivide apparaîtra constamment dans les exemples qui suivent. Nous aurons alors 16 sous-divisions (4*4).
On sélectionne les 4 du milieu et avec la touche E (ou le menu à droite Extrude), on descend cette partie vers le bas pour former une sorte de piscine sans eau!
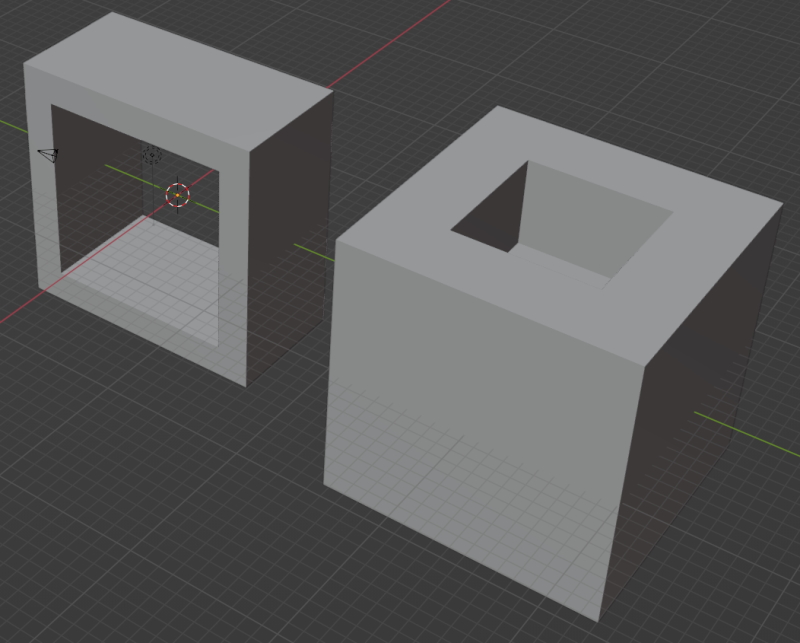
Pour passer au premier cube, il faut revenir en Object Mode, cliquer sur le cube et on définira un x de 10 mm pour rétrécir la partie que nous allons travailler.
En Edit Mode on sélectionne les deux grandes faces (devant et derrière, avec Shift clic et en tenant pressé la molette de la souris pour tourner autour) et on Subdivide 3 fois comme déjà décrit ci-dessus.
On clique dans le vide pour efface la sélection et on sélectionne un carré de 6*6 au milieu du 8*8. On fait pareil de l’autre côté, avec Shit: les deux carrés symétriques seront alors sélectionnés.
On termine avec Bridge Faces dans le menu des outil apparaissant avec le bouton droite de la souris! Le résultat avec nos deux cubes troués est montré ici à gauche en Object Mode!
D’un cercle à un polygone
En partant de la définition d’un polygone sur Wikipedia et en regardant de près dans Blender la définition d’un cercle (un polygone de 32 côtés), on va vite comprendre un peu mieux les outils de Blender.
Le lecteur pourra aussi se rendre compte rapidement qu’un simple cube est au départ un polygone de 4 côtés. Voici à présent notre petit exercice:
- Retirer le cube qui vient au démarrage avec la touche Delete
- Bouton Add (ou shift-A) du menu en haut à gauche
- Menu Mesh et sous-menu Circle
- Tout en bas à gauche utiliser la fenêtre “Add Circle” et
changer le 32 vertices (sommets) en 5 et le rayon à 2 cm - C’est un pentagone régulier convexe
- Positionner ce pentagone au centre du plan de travail et avec un zoom raisonnable
- Passer d’Object Mode en Edit Mode
- Si on a désélectionné par erreur le pentagone, il faudra sélectionner chaque côté en mode Edge Select en haut à gauche (le petit carré à droite du bouton Edit Mode)
- Entrer F (fill) pour remplir la surface
- Avec la longue bar verticale du menu avec tous les outils, se mettre en mode Extrude (ou Espace E)
- Se positionner en mode Face (le petit carré à droite du bouton Edit Mode), et tirer vers le haut pour créer le volume, un cylindre avec une base pentagonale régulière convexe
- On pourra ensuite passer en mode Move (espace G) pour sélectionner un coin avec l’option Edge select (le mini carré cette fois-ci à gauche de Face) et déformer notre objet (voir l’image) en diminuant le Y et le Z (flèches verte et bleu).
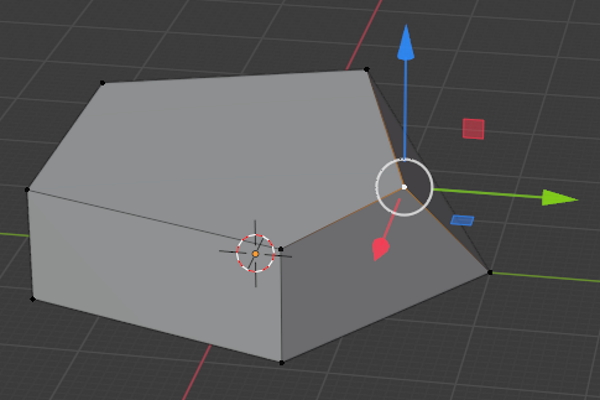
Un trou dans un cylindre (cylindre creux)
C’est en fait la première partie pour la création d’un pneumatique, le sujet qui va suivre.
Le lecteur pourra s’amuser à créer deux cylindres, dont le second est plus petit, et utiliser l’Add Modifier Boolean. Cette méthode est reconnue peu satisfaisante avec des erreurs de maillage. Les opérations booléennes démantèlent souvent le maillage et cela ne ménagera pas un lissage postérieur comme le canapé ci-dessous! On va donc procéder différemment.
On commencera par lancer Blender et effacer le cube initial avec un clic sur l’objet dans l’espace de travail et la touche delete. Une sélection du Cube dans la Scene Collection et la touche delete est aussi facile!
La base d’un pneu ou d’une roue, c’est un cylindre créé à l’origine avec le menu Add Mesh Cylinder (ou bien Shift-A M Y). Chez moi les dimensions du cylindre par défaut sont de 2x2x2mm et je les corrige en 20x20x10mm, raisonnable pour de petites voitures en 3d et j’y effectue une rotation de 90° sur l’axe Y. Si on avait perdu la boîte d’outil de Transform en haut à droite, la touche N fera l’affaire.
Pour le redimensionnemnt on peut aussi cliquer sur l’objet, utiliser la touche S (size) voire ensuite X, Y ou Z avant de finaliser les valeurs précises de Dimensions au clavier.
En tournant ou cliquant sur la molette de la souris, cela nous permettra de nous positionner ou de naviguer correctement autour notre objet dans l’espace de travail.
Chez moi le cylindre possède par défaut 32 sommets (Vertices). Si on voulait définir plus ou moins de lamelles au profil de la bande de roulement du pneumatique, il faudrait alors, juste après Add Mesh Cylinder, utiliser la boîte en bas à gauche Add Cylinder et modifier le nombre de Vertices!
A toute les étapes de la création de nos objets, il est pratique de sauver notre travail avec le menu File, Save as.., et par exemple pour commencer pneu0.blend. On pourra alors revenir à cet endroit de notre création.
En cas d’erreur par la suite, on peut toujours revenir en arrière avec une série de Ctrl-Z (Undo) pour annuler les actions. Cela m’arrive souvent et parfois je reviens plus simplement à une sauvegarde en cas d’incertitude.
On va commencer par faire un trou à l’intérieur de notre cylindre, la partie circulaire, qu’on aura positionné de biais !
On passe maintenant en Edit Mode et en sélection Face select (à ne pas oublier). Avec un Shift Clic on sélectionnera les deux faces plates opposées de notre cylindre. La rotation de 180° se fait avec la molette de la souris pressée.
J’ai préféré garder la vision à droite en montrant une des faces à sélectionner et celle des 32 faces du pneu!
On utilisera la touche I (insertion de face), qui correspond au menu Inset Faces de l’Edit Mode, et on définira notre trou, ni trop grand, ni trop petit. La croix blanche définira le point de référence avant le clic et il faudra se déplacer très gentiment. Il faudra déjà s’imaginer ici l’épaisseur des lamelles de notre pneu (d’été ou d’hiver par exemple).
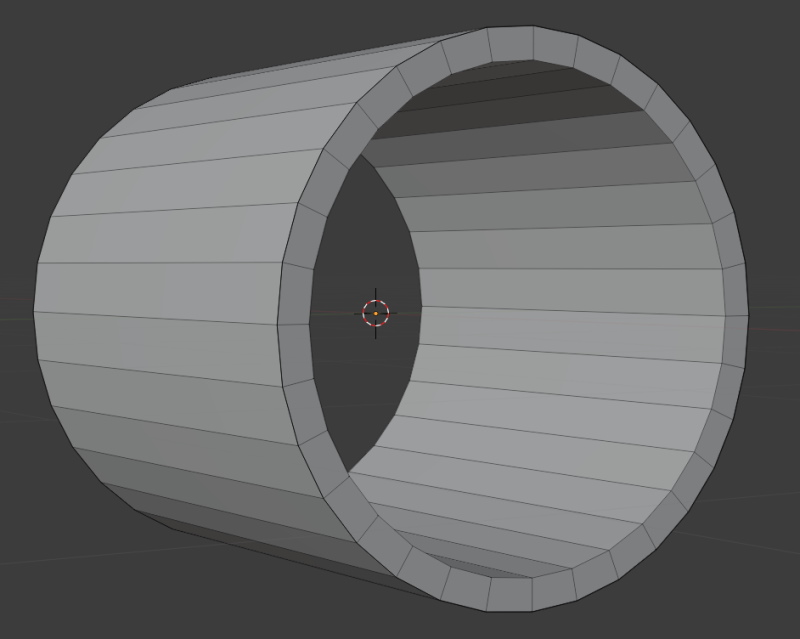
Pour creuser le trou on utilisera la sélection Bridge Faces du menu de Face Context Menu obtenu avec le bouton droit de la souris (Clic droit). Attention de bien avoir sélectionné avant les deux parties gauche et droite correspondant au trou.
C’est le bon moment de sauver cette partie dans un nouveau fichier Blender. Nous verrons qu’on devra peut-être le reprendre, à cause de son épaisseur, pour construire le profil d’un pneumatique décrit ci-dessous.
Ce cylindre troué pourrait être le départ de la création de nombreux objets 3D comme celui qui va suivre!
En ne sélectionnant qu’une seule face lors de Inset Faces, on pourrait créer un cylindre creux fermé d’un côté. Il faudra alors jouer avec un Extrude pour vider le cylindre sur une certaine longueur!
Un pneu de voiture
A l’origine j’avais prévu un seul sujet, mais il y avait trop de composants à assembler et à expliquer soigneusement, comme le trou cylindrique qui précède et les lamelles à présent.
Pour obtenir cette première partie délicate, on reprendra le cylindre creusé décrit ci-dessus avec le fichier de sauvegarde pour ensuite définir trois rangées (un choix) de lamelles de la bande de roulement! Dans ma configuration de la grille de Blender, mes grands carrés sont de 1cm et les petits de 1mm. Comme on a une largeur de bande de 20mm il sera facile de définir une bande intérieur de 6 mm et les deux autres extérieurs de 7.
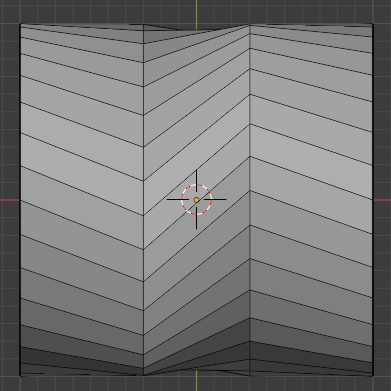
En Edit Mode et Face select (important) nous nous positionnerons en face de la bande avec le viewport sur Z (rond plein bleu en haut à droite). Deux doubles clics nous permettrons de sélectionner toutes les 32 faces de la bande de roulement, dont la moitié est invisible, car derrière.
On commence par un Ctrl-R (Loop Cut). Une bande jaune apparaîtra au milieu de la face, dès que nous aurons positionné le curseur (la croix blanche) sur l’objet, coupant en deux et au milieu la bande. Avec le bouton gauche de la souris nous sélectionnons et déplaçons cette ligne colorée vers la gauche pour avoir une largeur de 7mm en utilisant la grille comme référence. Nous cliquons deux fois sur le bouton gauche de la souris, et notre ligne devient noir et la bande de gauche de 7 mm est terminée.
Comme Blender a passé en Edge select, il faut revenir en Face select. Nous cliquons deux fois dans la partie de droite (bande de 13mm) pour refaire exactement la même procédure avec le Ctrl-R et en adaptant la bande du milieu à 6mm. Bingo!
Pour définir les angles inclinés des lamelles nous cliquerons d’abord sur la ligne de séparation des deux bandes de gauche en mode Edge select.
Avec un R X (rotation direction x) on se déplacera dans la direction et le sens correct pour nous donner le résultat désiré. Un angle trop grand nous donnerait des difficultés pour l’autre partie. On la chose répète sur le second et le résultat devrait correspondre plus ou moins à la photo. On fera une sauvegarde.
On va à présent créer la sculpture creusée sur la bande de roulement du pneumatique. On commencera par tourner un peu l’objet en pressant la molette de la souris et en déplaçant cette dernière. L’idée est de distinguer le cylindre intérieur afin de visionner l’épaisseur des lamelles lors de leur création. Avec 3 Shift double clic en mode select Face, on va sélectionner les trois parties verticales de la bande de roulement.
Avec Alt E (extrusion), le bouton droit de la souris et le choix dans le menu nommé Extrude Individual Faces, nous choisirons une grandeur de lamelle correspondant à un pneu d’été, d’hiver ou de camion. Sur le côté on verra bien la largeur correspondante de cette partie.
Il faut absolument garder les faces sélectionnées, car après extrusions les faces internes seront crées et à ne pas sélectionner pour la suite.
Nous allons à présent définir des crampons dans la structure. Il faudra commencer par modifier le Transform Pivot Point à Individual Origin qui affecte la création des crampons! Le menu est disponible tout en haut au milieu juste à droite de Global. Ensuite, avec la touche S (scale) et la souris en déplacement, on définira la forme des crampons désirée!
Avec Alt E (extrusion), le bouton droit de la souris et le choix dans le menu nommé Extrude Individual Faces, nous choisirons une grandeur de lamelle correspondant à un pneu d’été, d’hiver ou de camion. Sur le côté on verra bien la largeur correspondante de cette partie.
Il faut absolument garder les faces sélectionnées, car après extrusions les faces internes seront crées et à ne pas sélectionner pour la suite.
Nous allons à présent définir des crampons dans la structure. Il faudra commencer par modifier le Transform Pivot Point à Individual Origin qui affecte la création des crampons! Le menu est disponible tout en haut au milieu juste à droite de Global. Ensuite, avec la touche S (scale) et la souris en déplacement, on définira la forme des crampons désirée!

Une sauvegarde semble nécessaire avant de continuer avec le profil intérieur et le lissage final!

Nous commencerons par lisser les crampons qui sont un peu trop tranchants et trop visibles sur l’image ci-dessus. En mode select Face, on va à nouveau sélectionner les trois parties verticales de la bande de roulement avec Shift et un double clic avec le bouton gauche de la souris. Le CRTL + sur le pavé numérique est intéressant: un Select More qui étend la sélection sur les bords des crampons. Avec le menu sur un click du bouton droit de la souris on sélectionne Shade smooth pour lisser les crampons.
La dernière partie consiste à créer l’intérieur du pneu. On commence par un Ctrl-R (un loop back) comme on l’a fait pour pour la bande de roulement avec 3 parties et un peu plus grande pour celle du milieu où on appliquera sur ce dernier un S pour faire rentrer un peu cette partie à l’intérieur. On terminera avec un Shade smooth comme pour l’extérieur!
Pour l’instant je n’ai pas prévu la partie métallique intérieure de la roue.
Un verre à vin à partir d’une photo (en retouche – mars 2022)
C’est la suite logique de ce qui précède où un certain nombre de techniques déjà utilisées.
On relance Blender et notre cube apparaît. On sélectionne le cube d’un clic avec le bouton gauche de la souris et ensuite avec la touche Delete pour se retrouver avec un projet vide.
Il sera facile de trouver une image de verre à vin sur Internet. On pourra alors la sauvegarder sur son disque et dans un des répertoires de fichiers Blender.
On commencera par ajouter un cylindre de 40mm de largeur (donc de 20mm de rayon), de 120mm de hauteur, avec 8 vertices et un Cap Fill Type à Nothing (cylindre creux).
La molette de la souris permettra de zoomer correctement notre objet. On positionne ensuite le Z de location à 30mm.
Le cylindre creux devra être adapté, sinon Cura indiquera des erreurs de maillages! Des parois vides sans épaisseur même visibles poseront des problèmes au découpage.
On commencera par cliquer sur le X rouge du Viewport pour se positionner dans ce plan X avant d’y déposer l’image du verre.
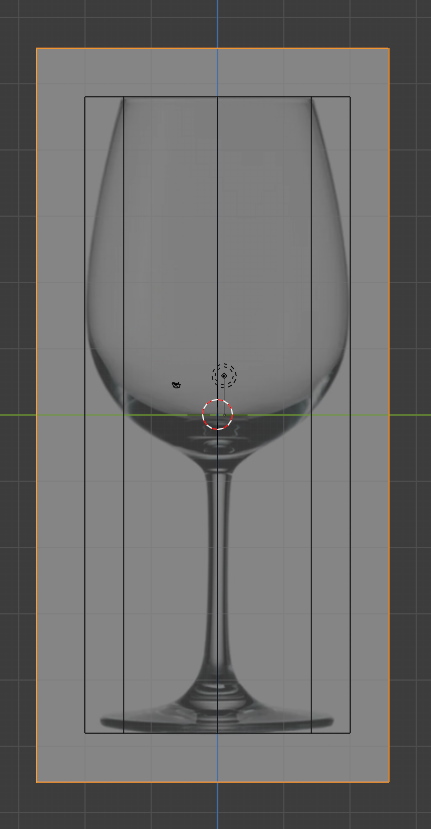
Avec l’explorateur de Windows, on clique sur le nom du fichier (verre.jpg) et on le déplace dans Blender. C’est une mini image qu’on agrandira et qu’on positionnera exactement au centre de nos deux cylindres.
Nous sommes toujours en Object Mode, avec au moins un cylindre sélectionné, et dans la scène collection sous Empty, on clique sur notre verre.jpg et avec l’icône Object Data Properties, dans la liste verticale des outils en icône à droite, nous définissons Opacity entre 0.2 et 0.4.
Toujours en Object Mode mais sur le cylindre cette fois-ci, nous utiliserons les boutons en haut à gauche Move et Scale pour dimensionner les deux cylindres à la grandeur du verre et bien centré sur le pied vertical en particulier. J’ai trouvé plus facile d’adapter le Z à 96 et recentré ensuite.
C’est le bon moment pour sauvegarder le projet en par exemple verre1.blender.
C’est la fonction Loop Cut (Ctrl R) suivie de S (Resize) qui sera à présent utilisée plusieurs fois . Sans doute à chaque opération, il faudra repasser en mode Face select de l’Edit Mode suivi d’un double clic de la souris gauche pour avoir toutes les faces, aussi celles de derrière. Un Ctrl et + sur le pavé numérique est aussi possible.
Il faudra jouer avec le Toggle X-Ray et le Viewport Shading en haut à droite (les petits icônes circulaires) pour trouver le bon mode de travail.
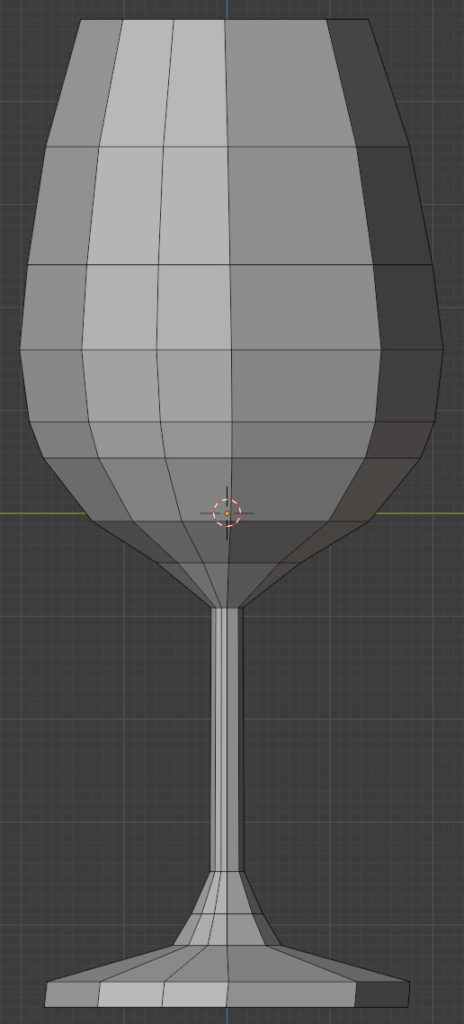
On commencera par le pied du verre: on sélectionne en Object mode le cylindre dans ls Scene Collection et on passe en Edit mode (Tab par exemple). Il faudrait être en mode Select Box (ou W) pour la suite. Un double clique en Face select comme déjà décrit sera sans doute nécessaire.
Juste après le Ctrl R et le positionnement de la croix blanche dans la face sélectionnée, une ligne orange apparaîtra et on la positionnera à l’endroit désiré, au milieu du pied. Nous cliquons alors sur la touche S pour rétrécir le cylindre à cet endroit du pied et en jouant avec la souris et en utilisant le verre en transparence. Des Esc ou Ctrl-R pourraient être nécessaire pour revenir en arrière en cas de faute.
Attention de faire plusieurs sauvegardes après avoir vérifié notre verre en tournant autour et en désactivant l’oeil dans la partie Empty de la Scene Collection (c’est l’image de gauche).
Des erreurs sont vite arrivées, si toutes les faces sont mal sélectionnées, voire aussi un vertice pris en considération par erreur. Parfois on ne sait pas trop d’où cela vient! Ici on voit la face verticale à gauche du centre dédoublée: on sélectionnera alors les doubles faces concernée et Dissolve Faces dans le menu pour faire la correction.
A relire, voire refaire partiellement et à terminer!
Une tasse avec une anse
Nous faisons passer notre cube du démarrage de Blender de 20*20*20 à 10*20*30 et on le décale à droite en Y (Location 34 mm).
Avec Add / Mesh / Cylinder nous allons créer un cylindre plein N-Gon de 40*40*50 (ou 20/50 de rayon et profondeur) avec 32 vertices. Ensuite avec un copier-coller (Ctrl-C Ctrl-V) nous aurons un second pour le fond de la tasse et nous modifierons son épaisseur à Z à 2 mm et une location Z à 30 mm pour l’instant (pour mieux préparer le corps de la tasse).
On repasse au cylindre supérieur, et, en Edit Mode (avec Tab par exemple) on sélectionner en Face select la surface du haut et la touche I pour Inset Faces et choisir une épaisseur de tasse raisonnable par exemple 2 mm (menu Inset Faces en bas à gauche). On incline le cylindre pour faire exactement la même opération dessous et la même épaisseur précise (2 mm). On sélectionne ces deux surfaces et l’outil Bridge faces dans le menu du bouton droit de la souris fera le travail: creuser notre tasse!
Ce n’est pas fait ici, mais on pourrait faire un lissage ou pré-lissage du bord supérieur! Une possibilité serai le Bevel et le Subdivide en Edit Mode de la surface plate supérieure.
C’est le bon moment pour faire une première sauvegarde: tasseavecanse1.blend. avant de passer à l’anse!

Pour continuer, on passe en Edit Mode (Tab) et Face select après avoir sélectionné l’anse en Object Mode. On sélectionne une des grandes faces de l’anse et avec le menu du bouton droit de la souris, on clic 3 fois sur Subdivide. On répète la même chose sur l’autre face: nous aurons alors deux fois 8*8 sous-divisions.
En cliquant sur le X rouge de positionnement, on se met bien en face pour définir en Face select un rectangle de sélection de 5*6 (voir l’image). On fait pareil derrière avec la touche Shift. Cela doit être bien symétrique avec 2 sous-divisions d’espacement côté tasse et le reste de 1.
Un Bridge faces avec le menu du bouton droit de la souris fera le travail: voir l’Image ici et pourquoi pas une sauvegarde en tasseavecanse2.blend.

Je ne vais pas faire de description ici de comment j’y suis arrivé, car je désespère un peu. J’ai recommencé x fois sans être vraiment satisfait.
Il faudrait évidemment que j’imprime le résultat pour examiner sa solidité.
La dernière partie pour l’anse a été faite en Object Mode avec Add Mofifier et Generate Subdivision Surface et Levels Viewport 6.
Vision précise des dimensions d’un objet
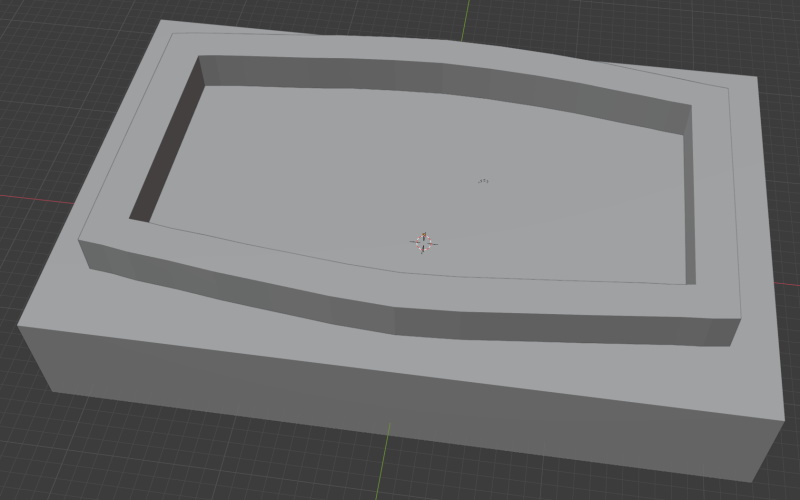
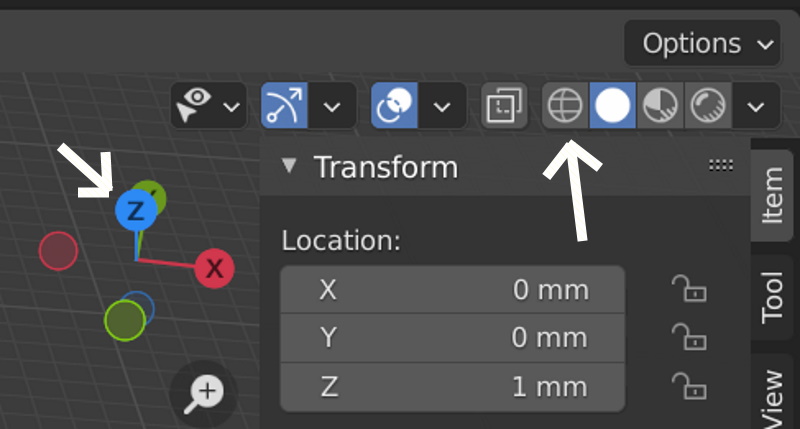
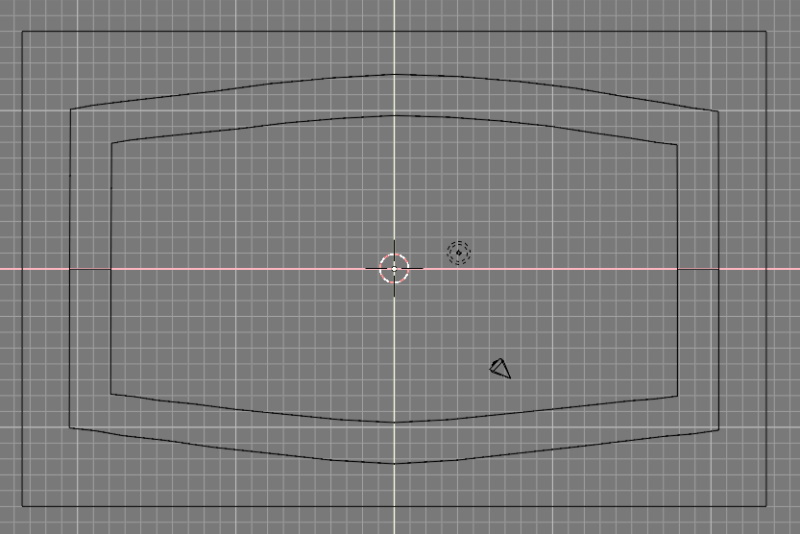
En passant de la vue de gauche, à celle de droite, avec les options indiquée, on pourra vérifier avec précision notre modèle, dont nous avons reporté les dimensions avec une règle ou un pied à coulisse!
Nous pouvons aussi rester dans la vue standard, passer en Edit Mode et utiliser l’outil Measure (Règle/Rapporteur) à gauche.
Il faudra cliquer avec le bouton gauche de la souris en le tenant au départ de la ligne et en tirant cette dernière à l’endroit de mesure désiré!
Bingo, j’avais 41mm sur mon schéma papier !
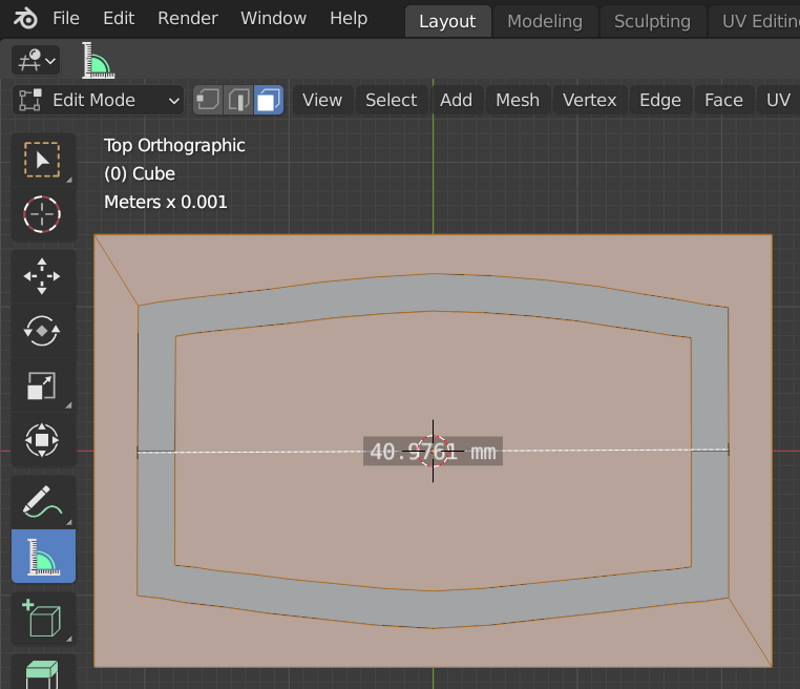
Un cube allongé avec une tête lissée
Un cube bien arrondi dessus, j’en ai tout le temps besoin!
J’ai eu de la peine aussi en essayant d’autres fonctions de lissage (smooth)! C’est aussi difficile, lorsqu’on trouve une bonne vidéo, de la répertorier dans ces liens URL. Il est aussi inutile de la décrire complètement en texte clair … mais cela peut aider tout de même.
Voici la vidéo qu’on utilisera avec la description ci-dessous, si nécessaire : Angle droit et arrondi avec Blender!
On commencera avec notre cube de base 20x20x20 mm centré 0x0x0.
On renomme alors Cube.001 en CubeDessus avec F2.
On le sélectionne et on copiera ce cube avec Ctrl-C CtrlV en lui mettant une dimension Z de 15 et en déplaçant le Z en 17.5!
Nous aurons donc 2 cubes l’un sur l’autre et nous allons lisser celui de dessus!
On commencera par rendre invisible le Cube dessous avec l’oeil de la collection, en haut à droite.
En Object Mode on sélectionne le cube nommé CubeDessus et on passe en Edit Mode avec Tab.
Dans les outils sous la collection des objets, nous activerons la clé anglaise avec Add Modifier et l’outil Generate avec Subdivision Surface. Un Level Viewport de 6 (Render aussi) nous donnera un objet bien lissé. Notre cube est devenu une sphère!
La partie délicate (voir peut-être la vidéo): toujours en Edit Mode, à côté de la sélection, mettre la 3-ième option active Face select et avec la molette de la souris, passer dessous, et sélectionner cette face.
La touche N nous permet de retrouver si nécessaire le menu Transform et la valeur de Mean Crease que nous mettrons à 1 (était 0 à l’origine). Notre sphère ressemble maintenant à un tête de choco. Il nous reste à faire les 4 angles aigus!
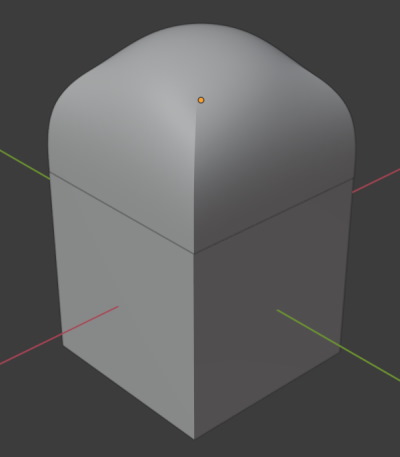
Nous passons en Edge select et nous allons alors sélectionner les 4 angles verticaux avec Shift-Click dessus (en tournant l’objet avec la molette de la souris). Quand les 4 axes sont sélectionnés, nous pourrons à nouveau mettre un Mean Crease à 1. Quelques Ctrl-Z (ignorer précédent) seront sans doute nécessaire.
On fera réapparaître le cube de dessous avec l’oeil de la collection, en haut à droite.
C’est le bon moment de sauver ces deux cubes sous cube2l.blend pour y revenir plus tard, si nécessaire.
Tordre le cou à un cube
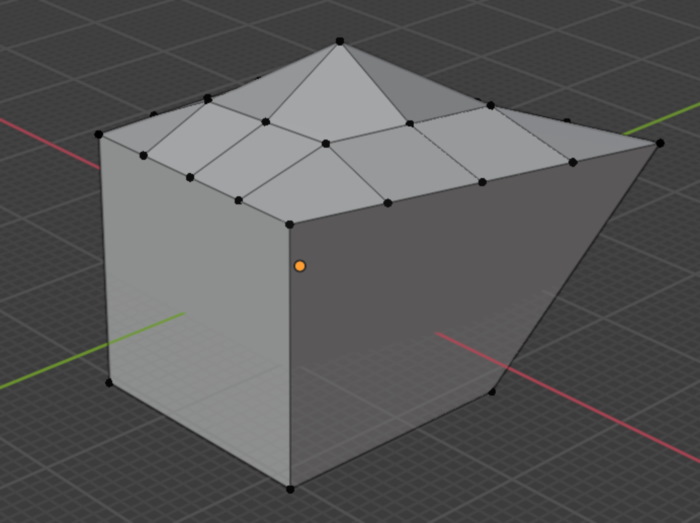
Quand on débute avec Blender, on ne se rend pas vraiment compte que c’est si facile!
En Object Mode, on commence par créer un cube Shit-A M C. On passe alors en Edit Mode pour le tourner un peu (Alt et bouton gauche de la souris) pour ensuite sélectionner le troisième bouton Move dans la barre verticale des outils à gauche!
A côté du bouton Edit Mode, nous en avons trois sélections possible, Vertex, Edge et Face. Nous prendrons le premier, le Vertex, afin de sélectionner le coin supérieur droit de notre cube, et le déplacer avec l’aide apparaissant à l’écran (flèches colorées ou le point qui est plus facile).
C’est le moment de passer en mode Face select.
Ensuite il nous faut créer la grille de 4*4 sur la face supérieure à sélectionner avec la souris. L’outil Subdivide se retrouve dans un menu qui apparaît avec le bouton droite de la souris en sélectionnant avec le point jaune apparaissant avec l’outil Smooth (le quatrième vers le bas dans la barre verticale des outils à gauche). Il faudra répéter le Subdivide ou utiliser le bouton et le menu en bas à gauche du Subdivide. On peut donner différentes valeurs à Number of cuts.
On repassera en mode Move en haut, en gardant le mode Face select et en sélectionnant les 4 carrés du centre en utilisant le bouton gauche de la souris et la touche Shift (multi-sélection). On utilisera plutôt le flèche bleu (direction Z) pour monter ces 4 faces carrées.
Pour terminer, le Vertex select nous permettra de monter encore le point central pour en faire le sommet après sélection avec le bouton gauche de la souris!
En augmentant le nombre de faces à la grille, et cela peut se faire dans une “sous-grille”, une autre face, une autre sélection de petits morceaux, nous pourrions créer une montagne, voire une tête, avec de nombreux creux (flèche du Move dans l’autre sens) ou petites verrues!
Le lecteur aura sans doute compris, que si l’outil Subdivide n’est pas utilisé, notre cube d’origine aura toujours ses 6 faces, 12 bords et 8 sommets.
En choisissant une des trois sélections (Vertex, Edge ou Face) et sous Edit mode et la troisième sélection en haut à gauche (Move), nous pourrons aussi tordre notre cube après avoir sélectionné la partie souhaitée (une face par exemple) avec le bouton gauche de la souris. La touche Shift peut aussi être utilisée pour sélectionner par exemple plusieurs face pour les adapter ensemble (voir et essayer Trucs et astuces, note 6, ci-dessous).
Un cylindre conique
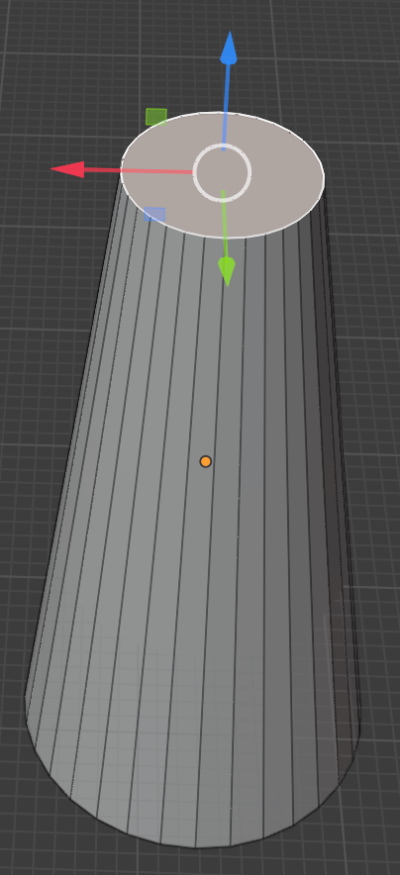
Ce n’est pas si facile suivant la variante des outils utilisée et on pourra bien s’amuser!
Créer un cube conique avec Shift-A M Y c’est évident, mais il ne faut pas rechercher cette séquence avec un moteur Google ou autre! Le Shift-A est visible sous le curseur de la souris en passant sur le bouton Add. En ouvrant le menu Add et ensuite Mesh suivi de Cylinder, on constatera que le M et le y sont soulignés. On comprend donc notre Shift-A M Y.
On donnera par exemple un diamètre X et Y de 20mm et une hauteur Z de 40mm. Il est relativement facile de déformer ce cylindre pour le rendre plus fin sur le haut, donc un cylindre conique sans déformation quelconque. La difficulté est de vouloir définir le sommet de cet objet avec un diamètre de 10mm, et exactement 10mm!
On sélection le cylindre et on passe en Edit mode (avec Tab par exemple) et le Face select sur la face supérieure. Une première possibilité est d’utiliser l’icône Scale dans la barre verticale à gauche, on pourra alors jouer avec les flèches rouge et verte pour les axes X et Y.
Et c’est ici que ce n’est pas facile. Il faudra passer avec les viewports X et Y (et non Z) en vision avec la grille millimétrée derrière, bien visible, et rendre ce plateau supérieur à exactement 10mm. Il faudra resélectionner parfois la face pour passer de X à Y et adapter la largeur à 10mm.
J’aime bien moi-même cette seconde possibilité en utilisant la touche S dès le départ avec le cylindre légèrement incliné après sélection de la face supérieure. On positionnera la croix blanche suffisamment haut avant de presser la touche S. En passant le Viewport Shading de Solid à Wireframe (les globes en haut à droite) on pourra se positionner sur la face Z, passer en Edge select (au lieu de Face select), sélectionner le cercle supérieur et ensuite avec la touche S (scale) définie exactement le diamètre du dessus.
Un canapé pour maison de poupée
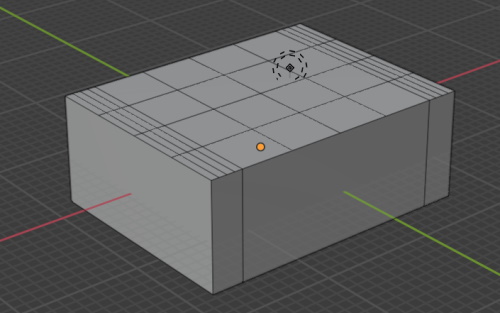
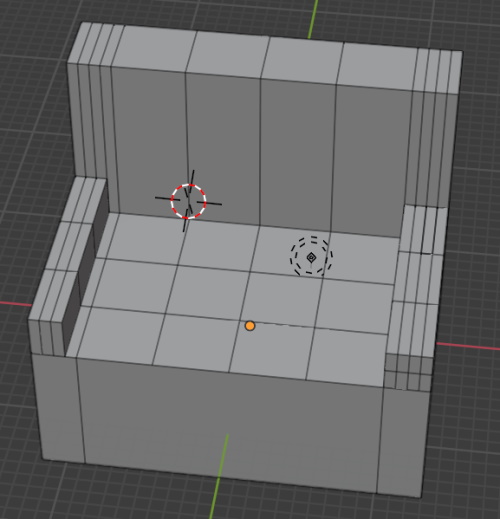
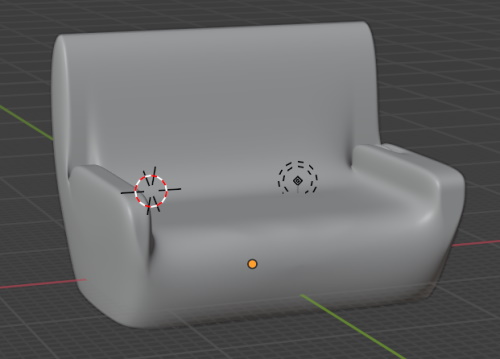
En Object Mode, on commencera par créer un cube de 20*20*10 mm c’est à dire avec la hauteur Z de 10 mm. Ce sont les fonction Subdivide et Extrude que nous allons utiliser et expliquer.
Les 4 carrés au centre de la face supérieure se font en Edit mode, Face select, sélection de la face du haut et deux fois Subdivide dans le menu tout en haut lors d’un clic droit de la souris.
La fonction Extrude nous permet d’ouvrir les deux côtés latéraux X de 3 mm: Edit Mode – Extrude Region (Median +/- 1300).
Lorsqu’on a besoin de sélectionner plusieurs morceaux de face à étirer on utilisera la touche Shift ou encore avec une sélection par rectangle avec un clic gauche de la souris avec ou sans Shift.
On sélectionne ensuite Smooth pour sélectionner les 3 faces supérieures et Subdivide /épingle jaune) 2 fois.
Sauver canapé1.blend pour pouvoir le reprendre en cas d’erreurs.
Passer un mode Extrude et sélectionner les 12 carrés et rectangles de l’arrière. Avec l’épingle jaune +, monter le dossier Z à 3500.
Sélectionner 3*3 rectangles à gauche et faire de même à Z 1600 (les appuies coude). Même chose à droite
Sauver canapé2.blend pour pouvoir le reprendre en cas d’erreurs.
Repasser en Object Mode et sélectionner le Cube et Add Modifier (Clé mécano bleu à droite).
Sélectionner Subdivision Surface de la colonne Generate.
Nous changerons le Levels viewport à 6 pour un bon lissage. L’Apply (mini bouton V) terminera l’action.
Créer un nouveau Cube.001 de 30×30*10 et le mettre en position 0, 0, -7 par exemple. On re-sélectionne le canapé (Cube) et appliquons un Boolean sur Cube.001 pour rendre le canapé plat le dessous.
On applique le Modifier et on efface le Cube.001.
On sauver le résultat dans canapé.blend.
Avec une imprimante Creality Ender 3 V2, c’est une impression qui prend 30 minutes et 4gr de matériel. L’objet étant très petit, ce n’est évidemment pas aussi bien lissé que sur l’image!
On pourra aussi reprendre notre “Tordre le cou à un cube” ci-dessus, étirer un peu plus les Vertex (sommets ou coins), à l’extérieur ou à l’intérieur, reprendre le Modifier, le Subdivision Surface et le Levels viewport à 6 pour obtenir alors une jolie pierre cabossée, arrondie et bien lissée, comme on trouve dans les rivières!
Courbes de Bézier
On trouvera facilement des tutoriels pour construire des objets 3D sous Blender avec des courbes de Bézier!
Par exemple les vidéos #16 | LES COURBES – La formation complète en français pour débuter sur Blender 2.8 [TUTO FR] ou encore Blender 2.8 – 47 – Curve Bezier.
J’ai choisi une autre approche qui me semble plus simple et plus intuitive, car je me suis un peu cassé la tête au début avec ces deux vidéos.
Donc on lance Blender, et on sélectionne et efface le cube d’origine!
En cliquant sur la touche 7 du pavé numérique, on oriente le plan de travail en mode orthogonal.
En Object Mode, avec Shift-A (Add), le menu Curve et le sous-menu Bezier, une courbe de Bézier est alors crée.
En bas à gauche, sur le mini menu Add Bezier, mettre Radius à 40mm ou plus et Align à View pour visionner la courbe correctement.
On pourra changer sa grandeur aussi (toujours en Object Mode) avec Dimensions dans Transform sous X et Y.
On passe en Edit Mode et à droite dans les outils (barre verticale), pour l’objet BezierCurve, ouvrir l’Object Data Properties (l’icône avec une courbe verte et de petits carrés aux extrémités). Ouvrir la partie Geometry et activer la partie Bevel (attention: garder le mode Round (cercle pour la géométrie) et non Object qui pourrait être utilisé comme forme de tube)).
Mettre Depth à 4 mm et appliquer Fill Caps pour fermer le tube généré à chaque bout. Le Resolution est sympa: on essaiera 1 voire même 0. Avec 12 c’est bien propre!
Je repasse en Object Mode, sélectionne l’objet et tourne un peu, magnifique!
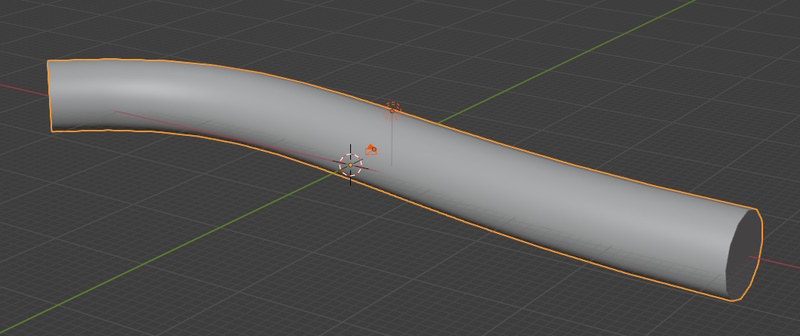
Voilà, l’objet peut déjà être exporté dans Cura (menu File, Export et STL) et il sera positionné correctement sur le plan de travail.
Dans Cura, j’ai défini un remplissage de 25% et le nombre de lignes de paroi à 4.
J’ai utilisé un radeau de 15 mm et 2mm comme paramètre de lissage
En 22 minutes mon mini objet était imprimé sur ma Creality Ender 3 V2.
Avant de continuer avec Blender pour les détails, car on a vraiment pas fait grand chose encore, on pourra visionner la vidéo: Courbes de Bézier: manipuler les tracés avec les poignées de direction.
En cliquant sur la touche 1 du pavé numérique, on réoriente le plan de travail correspondant aux objets sur le plateau de Cura, pour passer en Edit Mode (touche Tab).
Avec un clique bouton gauche de la souris on pourra sélectionner une des deux extrémités pour visualiser les bras de levier correspondants. Les propriétés mathématiques d’une courbe de Béziers sont expliqués par exemple sur Wikipedia.
Un levier possède 3 points, on en sélectionne un, en cliquant à une des extrémités à gauche ou à droite, et on joue avec G (déplacement), S (échelle) et R (rotation). On pourra alors déformer notre tube à volonté.
Des GX, GY, voir RX ou RY nous donneront d’autres manières de travailler. Si on reste dans le même plan, avec GX et GY, notre tube pourrait rester à plat pour notre plateau de l’imprimante! On faudra jouer avec Num 1 ou Num 7 et les boutons 2D et 3D dans le menu à droite des propriétés de l’objet.
Ensuite on pourra sélectionner un des points des bras de levier et produire un extrusion (E), c’est à dire un nouveau bras, et jouer avec nos G, S et R pour former un tube “tordu”. En sélectionnant les deux points extrêmes avec Shift, on pourra fermer le tube avec F!
On pourrait aussi s’amuser avec un Geometry Extrude de 20 mm: sympa le tube!
Un Alt-S nous permettra de changer l’épaisseur du tube sur une sélection d’un bras, donc à un endroit précis!
Dans la partie Bevel, on peut modifier Depth à tout moment pour adapter l’épaisseur de l’objet dans son entier.
Avec le bouton droit de la sortie on pourra utiliser un Subdivide pour ajouter des segments! Magnifique.
Transformation en Mesh (maillage) d’une courbe de Bézier
A tout moment, en Object Mode, on pourra transformer notre objet courbe ci-dessus en Mesh, avec maillage, pour utiliser nos transformations habituelles! Mais on perdra toutes les qualités et outils d’un travail en mode courbe de Bézier.
On sélectionne notre tube avec la souris, le bouton droit, et nous trouverons dans le menu Convert To et Mesh ensuite. On passera en Edit Mode pour voir et jouer avec notre maillage habituelle de Sommets, Arêtes et Faces. Magnifique!
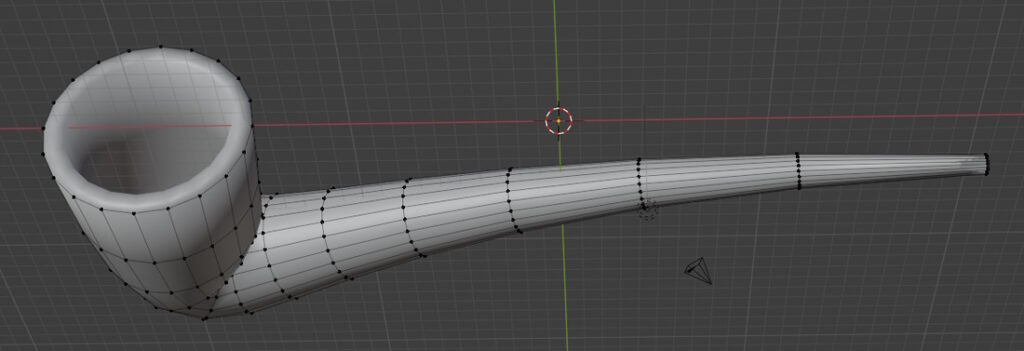
C’est très facile à faire cette pipe: juste deux bras qu’on plie un peu et deux Alt-S aux extrémités!
Après un conversion en Mesh, on appliquera un Modifier Solidify sur l’objet!
Blender Secrets (https://www.blendersecrets.org/)
C’est incroyable ce qu’on peut réaliser en 1 minute … mais c’est beaucoup trop !
Pour le sujet développé ci-dessus nous avons Daily Blender Secrets – Beveling and Tapering Curves. Il faudra s’accrocher, stopper et revenir plusieurs fois en arrière. Du délire cette pipe, mais ce n’est pas l’approche pour devenir un expert en courbe de Bézier!
Avec les courbes de Bézier, il faut revenir aux bases, les travailler et les retravailler
La vidéo Curve Editing In Blender nous donnera les détails de l’édition et on passera ensuite à la création de vrais objets avec Convert Any Curve Into Mesh Object. Ici nous avons un total de 9 minutes, dans un anglais parfait, sans speeder: c’est vraiment plus sérieux. En fin de de seconde vidéo, il parle de Shade Smooth qui n’est pas applicable à des objets 3 D à imprimer.
Après la Conversion to Mesh et l’édition traditionnelle en Edit Mode, on pourra toujours lisser notre objet final avec un Modifier Subdivision Surface!
Filetage, Vis et Écrou
Je ne suis pas encore vraiment entrer dans le monde des Add-ons de Blender. Toute une série semblent indispensable et j’aimerais aussi pouvoir un jour en écrire un moi-même.
Pour les vis et écrous, l’Add-ons c’est BoltFactory. Il est gratuit!
Pour l’installer, nous irons dans le menu Edit, Preferences…, Add-ons, on clique sur Community, on fait une recherche de BoltFactory avec la loupe et on clique sur Install dans le menu des Add.ons. Il nous demande où l’installer … je dois encore expliquer cet aspect.
C’est un Mesh et il viendra dans le menu en haut Add, Mesh et Bolt tout en bas de la liste!
Par défaut, il vient en tant que BOLT (boulon). Au moment de la création l’onglet Add Bolt vient en bas et on peut changer plein de caractéristique et de valeurs. En cherchant un peu, on pourra trouver par exemple Create Nuts and Bolts with Blender’s Bolt Addon.
Dès qu’un objet Bolt est créé, en Object Mode, on peut, avec le bouton droit de la souris, exécuter un Change Bolt (tout en haut de la liste). On pourra alors changer le modèle en NUT, c’est à dire une vis.
Moi-même j’ai créé deux objets, un BOLT et un NUT, et je les ai mis sur le plateau en vertical en retournant le BOLT dessous pour être à plat sur le plan de travail! Pas facile cette rotation: il faut jouer avec la longueur pour définir la position Z. J’ai aussi modifier la grandeur des deux objets avec Scale et des valeurs identiques pour X, Y et Z. Mon boulon s’est retrouvé avec une hauteur de 4 cm, tout à fait raisonnable pour un premier essai et vers les 1h30 d’impression.
C’était joli mes deux pièces, la vis serrait un peu trop et un écrou un poil plus large, mais vraiment peu, pourrait aider. Mais c’est du solide!
J’ai même mis une goutte d’huile pour améliorer la rotation!
On pourrait aussi agrandir le pitch, la grandeur du pas de vis (mais sur les deux objets, bien sûr).
Comme j’utilise toujours des radeaux d’adhérence avec Cura, j’ai défini une marge supplémentaire du radeau un peu trop faible qui faisait apparaitre un trou au milieu de l’écrou (visible sur la couche 1 dans Cura). Magnifique cette découverte!
Trucs et astuces
Une série de trucs et astuces, en vrac, que j’ai simplement numérotés:
- Un premier cube
Au début, lorsqu’on crée un objet, un cube par exemple (Shift-A M C), on entre simplement 3 valeurs identiques dans les cases au milieu en haut à droite (touche N si cette partie n’est pas active) et on oublie de constater qu’il y a aussi un menu en bas tout à gauche “> Add Cube“. On peut l’ouvrir pour y mettre la dimension du cube (qu’on pourra redimensionner si nécessaire ensuite en pavé droit avec 3 dimensions différentes du menu précédent). - Cylindre lisse
Lors de la création d’autres objets, comme un cylindre (Shift-A M Y), le menu décrit sous 1. pourra être défini avec plus de Vertices (sommets) que le défaut 32, soit pour un lissage plus important ou une pyramide à 4 côtés. - Entrée précise en mm
Avec un Blender configuré en mm, pour les locations ou dimensions, il est toujours possible d’entrer par exemple 2cm qui sera converti en 20. - Faire toujours dans le bon ordre
Ce n’est pas toujours très logique … mais!
Par exemple pour créer un cylindre creux, biseauté au sommet, avec une entaille fine pour qu’il entre mieux dans un trou (cas d’une pièce pour tenir une étagère dans un armoire), il faut absolument biseauter le haut avant d’appliquer un Modifier Boolean avec un cube allongé pour l’entaille. - Se rappeler d’une coupe!
Lorsque qu’on coupe avec un objet et qu’on efface ensuite ce dernier, il faudrait absolument noter et conserver les dimensions de celui-ci, si on doit corriger plus tard notre modèle. - Rotation et fusion (merge)
Lors de la construction d’objets contenant plusieurs parties, il est souvent pratique de créer des morceaux séparés. Dans mon cas j’avais un cylindre vertical creux ouvert (pour enfiler dans un tube) où je devais fixer à l’intérieur un autre petit cylindre pointu mais horizontal (une fixation dans un trou pour mon tube). J’ai donc construit cette partie au centre (mais on peut aussi le déplacer) avec un cylindre suivi d’un cône dessus de même diamètre. Avec la touche Shift je sélectionne mes deux derniers cylindre et cône et je les fusionne avec Ctrl-J. Voir ci-dessous pour l’objet final et les rotations nécessaires! - Un exemple plus concret.
J’ai créé un cube de 2x2x2 et ensuite un cylindre de 2x2x4, centrés, donc imbriqué. En mode Objet je sélectionne le cube avec un clic de souris et ensuite avec la touche Shift le cylindre. Avec Ctrl-J les deux objets seront alors associés et les outils en Edit mode seront disponibles pour ce nouvel objet, comme Move, Subdivide et Smooth, avec une des sélections Vertex, Edge ou Face. - La fonction Select More
Le meilleur exemple est de créer un cube, de passer en Edit mode, et Face select. On sélectionne la face de dessus et ensuite Subdivide 2 fois avec le bouton droit de la souris. On se retrouve avec 16 sous-divisions carrées et on en sélectionne un au milieu. Avec CRTL + sur le pavé numérique, on étend la sélection du carré avec ses voisins et on se retrouve avec 9 carrés. On peut revenir en arrière avec CRTL –. Plusieurs CRTL + aussi sur plusieurs carrés sélectionnés sont évidemment possible. En mode Edge select c’est aussi intéressant et le passage sur les bords du cube est compréhensible. - STL import
Avec le menu File / Import on peux reprendre un fichier .stl pour examiner son maillage.
Au contraire d’un cube simple, ce sera certainement très difficile de modifier un objet complexe comme un lapin!
Numéro 6 ci-dessus
Pour positionner juste le petit cylindre, créé horizontalement, j’ai effectué une rotation de -120 degrés sur l’axe x et de 90 degrés sur le y. Une location de x à 3.8 et de y à -5.3 l’a déplacé correctement. Mon cylindre de base à un diamètre intérieur de 16.3mm et le cylindre conique un diamètre de 4.5 … pour ne donner qu’une parties des données!
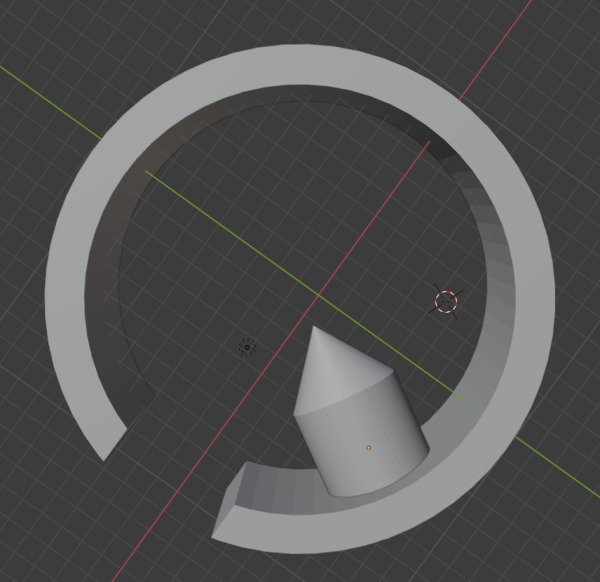
Nous verrons tout au long de cet article et à toutes les sauces, le Subdivide pour créer des sous-divisions.
En Edit Mode et en Face select, on choisira le haut du cube. Ensuite avec le menu du bouton droit de la souris et la première entrée Subdivide, on répétera l’action une seconde fois. Nous aurons alors 16 sous-divisions (4*4).
Nous pouvons jouer avec plusieurs vertices (sommets), edges (bords) ou faces et s’amuser à loisir.
Ici on est en mode Face select et on a sélectionné trois sous-divisions.