Montage vidéo à partir de photos (Nikon Z7/Z9)
Auteur: Jean-Bernard Boichat Belfaux – Suisse
Création: Novembre 2021
Date de la dernière modification: 27 mars 2024
Le Nikon Z7 (ou Z9) est un appareil de photos idéal pour produire des belles vidéos en hautes définitions et de bonne qualité. Cette article est aussi référencé dans mon autre sujet: Prise en main du Nikon Z7, trucs et astuces, références.
Ma première vidéo conséquente, c’est en 2014, Death Valley – September 2014 (UHD – 4K) et 10 ans plus tard, je l’aime bien, Antarctique Phénoménal – Janvier 2024 (4K).
Oui nous pouvons aussi créer des vidéos de type diaporama ou diapositive avec des images fixes. Mais ce n’est pas l’objectif ici.
Pour la création de ces vidéos, nous utiliserons ici les outils à disposition pour nous déplacer et zoomer dans le contenu de nos photos pour nous donner l’impression de déplacement. Ces appareils de photos permettent aussi d’enregistrer des vidéos, mais ici les résultats seront beaucoup plus fluides avec des photos, sans donner l’impression d’être secouer par une mauvaise tenue de la caméra ou dans un 4*4 roulant dans le sable du désert de Wadi Rum!
J’explique ici comment procéder au mieux lors des prises de vue des photos pour que de tels montages soient réalisables.
Ensuite j’indique comment les retravailler avec un logiciel de construction vidéo comme PowerDirector de Cyberlink!
Un exemple simple
L’exemple que je donne ici a été construit vraiment rapidement et sans y passer trop de temps: j’étais trop impatient de montrer mes photos ainsi qu’une première vidéo de notre voyage en Jordanie, dans le sud du pays, à Wadi Rum!
Wadi Rum se trouve dans le sud de la Jordanie à quelques dizaines de kilomètres au sud du bien connu site de Petra, à visiter aussi impérativement!
Il faudra cliquer sur la photo pour visionner l’album de photos Google.
Son contenu a été utilisé pour le montage de la vidéo Youtube présentée ensuite!
Les photos contenues dans cet album ont été retouchées avec le logiciel PhotoDirector de Cyberlink. Je ne les ai pratiquement pas recadrées ou rognées, et on en comprendra la raison ci-dessous!
La production de cette vidéo a été élaborée avec le logiciel PowerDirector.
Lorsque j’ai été satisfait du résultat (ici un fichier mp4 avec le format 4K H.264 AVC), je l’ai téléchargé sur le site de Youtube à partir du tableau de bord de https://studio.youtube.com.
Voilà, c’est parti!
La photo présentée ci-dessous est une de celles utilisée pour le montage de cette vidéo! On comprendra rapidement où je veux en venir!
La photo a une dimension en pixel de 8288×5520, c’est énorme! C’est vraiment époustouflant!
Si on possède un appareil de photos avec des grandeurs en pixel plus faibles, il faudra adapter les cadres noirs et rouges!
Mais même un smartphone récent fera des photos plus grandes que le cadre noir, et toutes les explications qui suivent sont applicables!
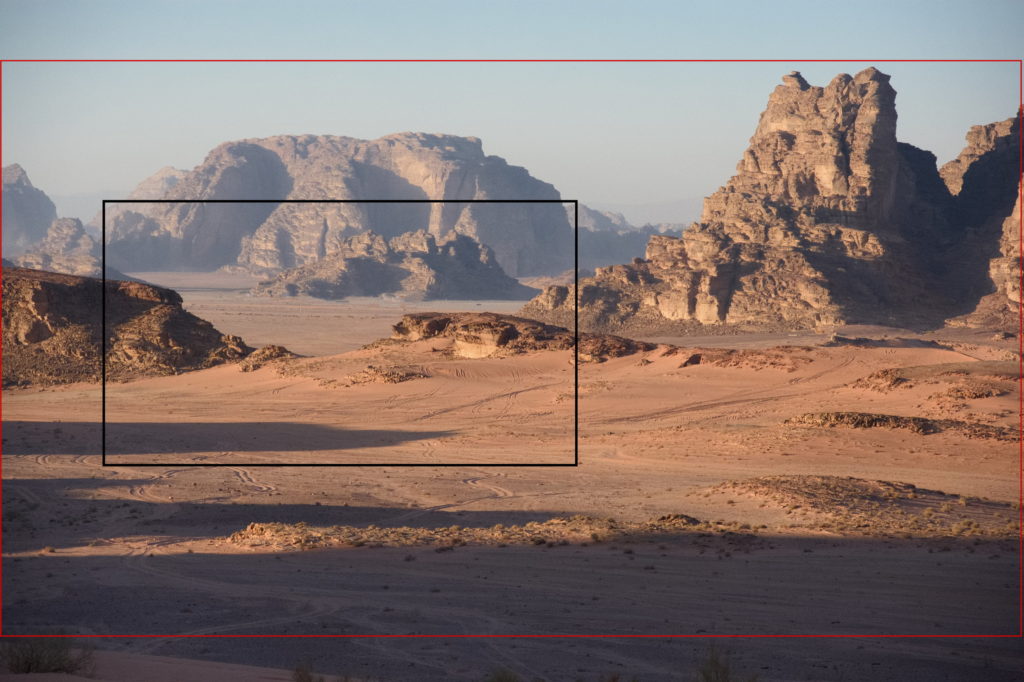
Les rectangles rouges et noirs ont la proportion correspondant au format 16×9 de mes vidéos.
Le rectangle noir au milieu à gauche, c’est 3840×2160 pixels (mon format 4K 16×9). Je le montre ici pour indiquer que si je zoomais encore plus à l’intérieur, je perdrais en qualité “pixel”. C’est facile à comprendre et c’est juste une indication pratique!
Le cadre rouge est là pour indiquer le format 16/9 de ma vidéo. Les photos récupérées du Nikon ont donc une proportion différente, mais ce n’est pas un souci. Les bords supérieur et inférieur sont donc inutilisable!
Pour cet exemple, il est préférable de déplacer le cadre rouge dans l’éditeur de PowerDirector un peu plus vers le haut, pour valoriser le ciel (que j’ai “bleuté” légèrement avec PhotoDirector), et aussi pour couper la partie inférieure du premier plan!
Vidéo avec image fixe
Partir d’une image fixe est plus facile pour expliquer mes cadres noirs et rouges ci-dessus.
Si je faisais une séquence disons de 5 secondes de la partie du cadre noir, ce ne serait pas vraiment intéressant. Les rochers au premier plan sont nets, c’est clair, mais pas les autres. La focale garantit la netteté sur tous les plans, mais il y a de la brume! Sans le ciel, cette partie serait vraiment médiocre!
Par contre, si je fais une séquence, même plus longue, sur le cadre rouge, ce sera bien meilleur et encore plus si je me déplace un peu (voir par exemple à partir de 2:20 dans la vidéo ci-dessus)! Il y a dans cette partie finales d’autres déplacements et parfois des zooms! Ces derniers doivent toujours être modérés.
Si on se met à présent à la minute 1:31, avec les dromadaires, on a un joli travail correspondant au cadre noir et bien plus intéressant. Nous avons de la place dans la photo pour le déplacement. Si j’avais zoomer au maximum sur les bêbêtes pour ma prise de photo … aucune chance! J’y reviens!
Elargir le cadre
C’est l’erreur classique et je le fais à chaque fois: j’oublie que je vais en faire une vidéo!
L’image déjà présentée ci-dessus, avec les cadres noirs et rouges, c’est une belle photo, mais sans doute avec un premier plan trop présent!
Donc, pour m’aider dans la construction de cette vidéo, j’aurais dû prendre une vue plus large que voici, c’est la partie en fond bleu:
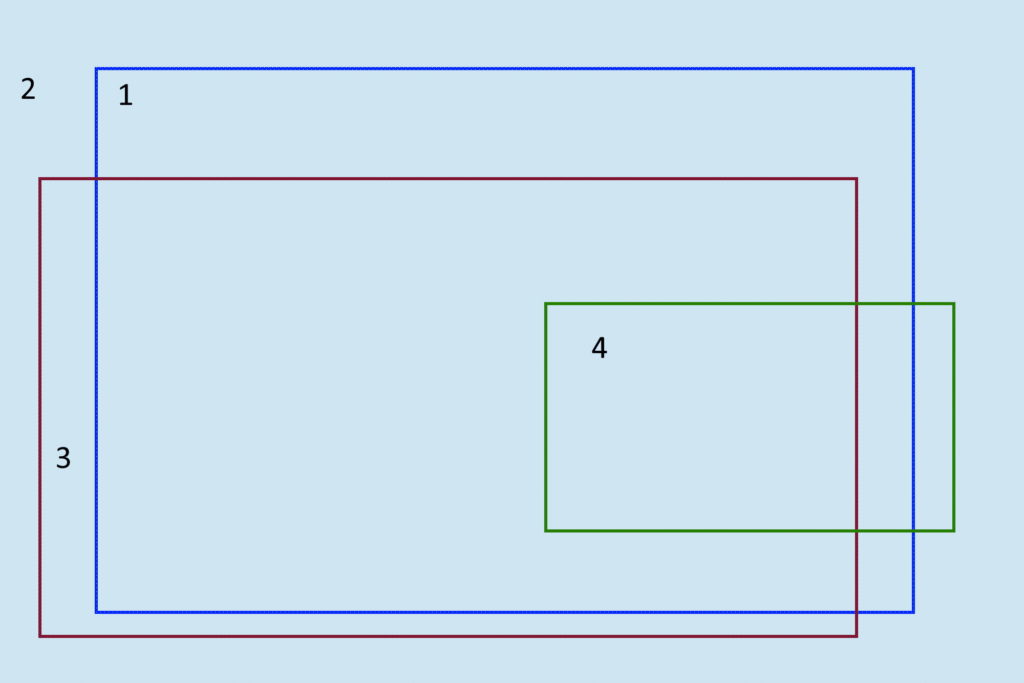
Commençons par le cadre intérieur bleu 1!
C’est celle d’une photo classique, bien prise donc bien cadrée! Si cette photo est utilisée par la suite pour une création vidéo, nous n’aurons malheureusement pas réservé de l’espace des quatre côtés, lors de la prise de vue. Notre cadre 2, le rectangle dans son entier est donc la solution!
Lors de la création de notre vidéo, suivant les sujets à montrer ou à cacher, nous utiliserons alors des cadres intérieurs similaires au 3 rouge et au 4 vert!
Si notre photo contient par exemple un joli ciel, nous positionnerons le cadre 3 nettement plus haut, légèrement en dessus du cadre intérieur 1!
Nous comprenons à présent l’usage de ce plus grand cadre 2, la photo idéal pour la construction de vidéo.
Ensuite on pourrait jouer avec le cadre 3 et le faire glisser horizontalement vers la droite et presque jusqu’au bord du cadre 2! Bingo, un joli diaporama horizontal glissant vers la droite!
On peut s’imaginer aussi, qu’au centre du cadre 2, nous avons des dromadaires et aussi visible dans le cadre 3. Nous ferons alors zoomer et déplacer le cadre 3 dans et vers le cadre 4!
C’est très facile avec PowerDirector et ces images clés sur la piste de construction sous Position et Echelle! La fin de séquence nous montrera nos dromadaires en grand! En fin de zoom il est préférable de stopper les effets de déplacement et de zoom, et de garder quelques secondes l’image finale fixe (donc le cadre 4).
Pour améliorer cette partie, on pourra jouer avec l’opacité (fondu en fermeture) voire un fondu avec une transition sur l’image suivante.
PhotoDirector 365 et PowerDirector 365
Sur le site de Cyberlink nous trouverons DirectorSuite qui contient PhotoDirector et PowerDirector (le premier pour le traitement de nos photos et le second pour la composition de notre vidéo avec évidement une piste sonore adaptée).
J’ai moi-même une licence de ces produits depuis plusieurs années et je ne pourrais plus m’en passer! Il existe des versions à l’essai.
Une simple recherche sur Google nous aidera sur un détail ou un souci, voire pour y télécharger les manuels d’utilisateur de ces outils. Il y a de nombreux tutoriels et pourquoi pas juste un exemple comme Créer facilement de superbes transitions | Tutoriel PowerDirector de CyberLink.
